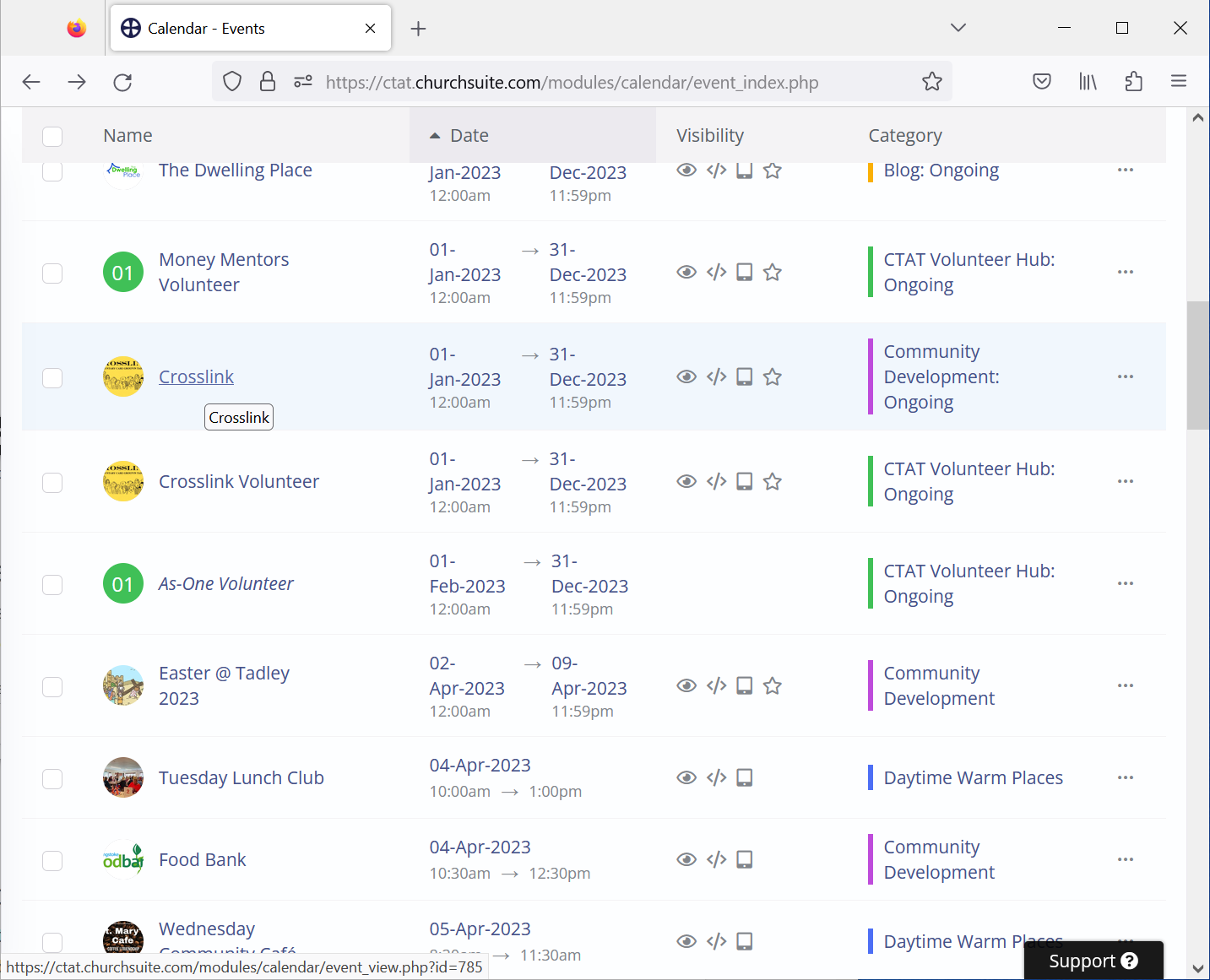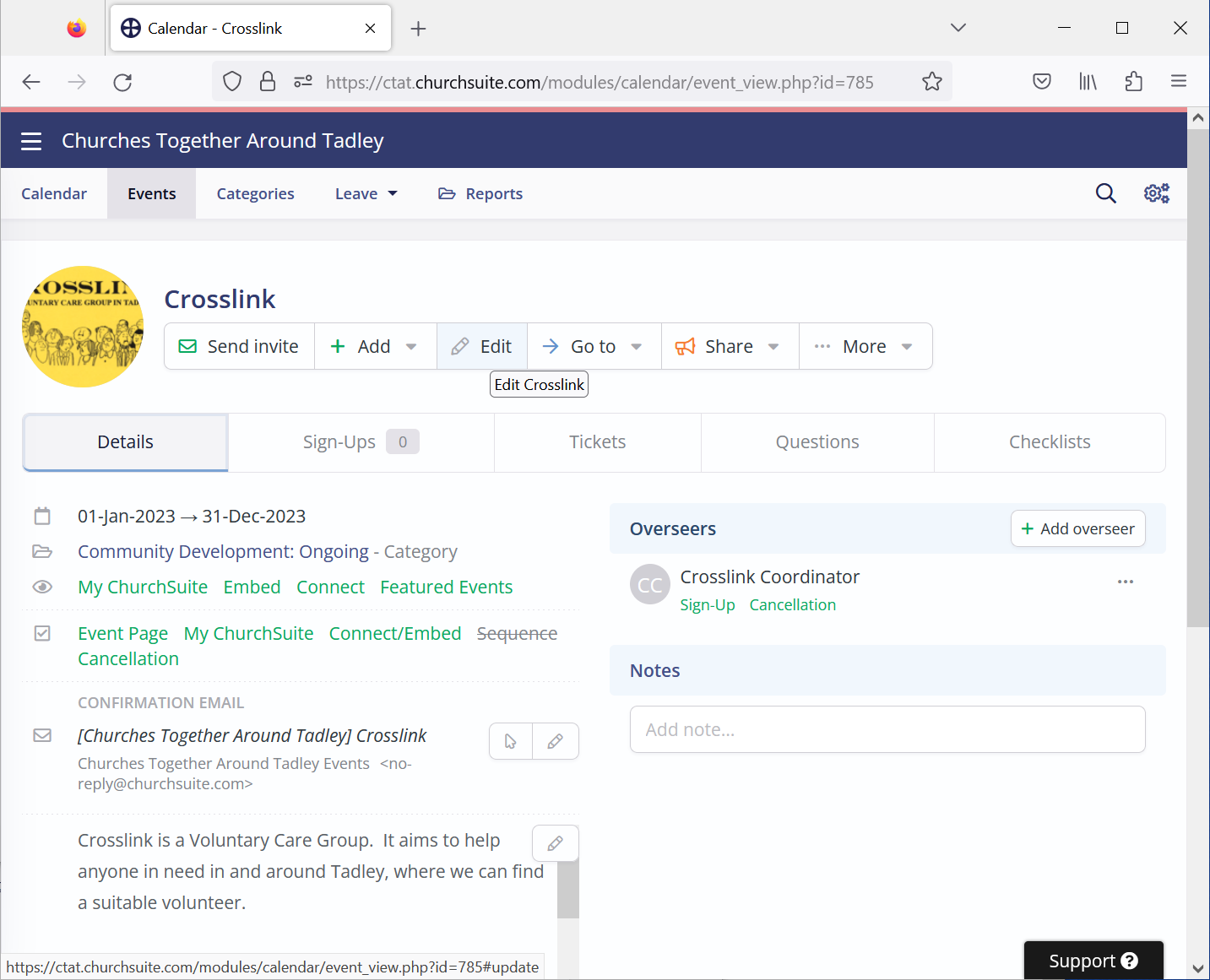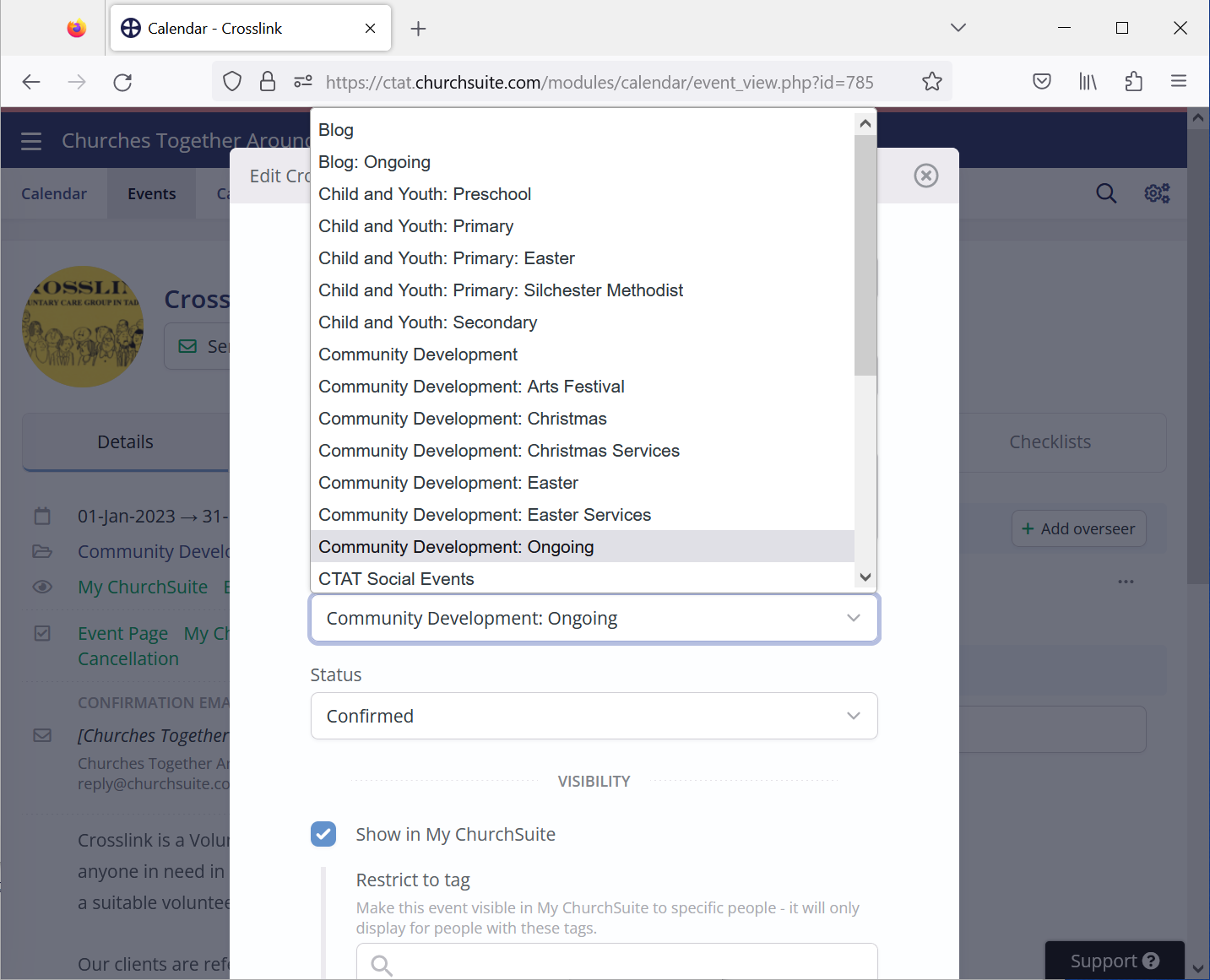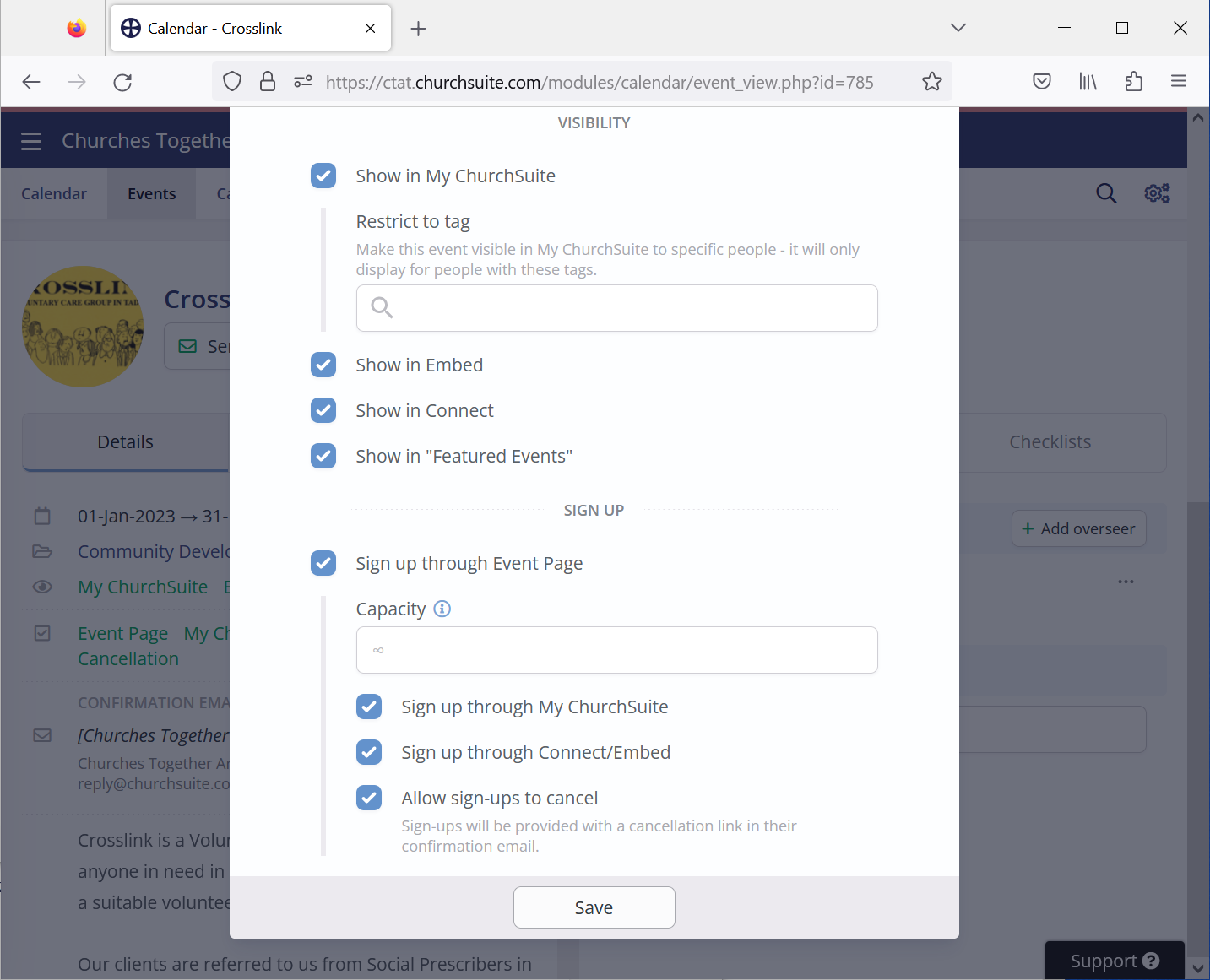| Previous | Next |
All Events must be given an Event Category. The Category determines in which list on the CTAT website the Event will be displayed. The Event Category can be set either when creating the event or when updating it, so if the Event has been put into the wrong Category it can easily be changed.
Look for the Type of the Event in the list below. If you are not sure which Type the Event is, look for similar events already on the CTAT web site. This will then help decide which Type it is and the Category that should be used. Normal Church services should always be given the Category 20, while seasonal or branded services should be given the category 44.
For Events that are valid for the entire year, please always use the Ongoing category for the relevant Type.
| TIP: For people learning about how to set up Events, then use the Training and Training: Ongoing Categories. Any Event that uses these categories can only be seen at ctat.org.uk/training. It is also worth experimenting with alternating between the two categories and looking at the effect on the Training page. |
Admin - For Administrator use only
| Category | Id | Use |
| Admin | 13 | For Administrator use only |
| Admin: Calendar | 40 | CTAT Calendar |
| Admin: Oganisations | 14 | Oranisations that CTAT works with |
Child and Youth - Events aimed at under-18 age group
| Child and Youth: Preschool | 9 | Events for pre-school children |
| Child and Youth: Primary | 4 | Events for school years R to 6 |
| Child and Youth: Primary: Dated Header | 45 | Header Event relevant to specific dates for Events for school years R to 6 |
| Child and Youth: Primary: Ongoing | 47 | Events for school years R to 6 relevant for the entire year |
| Child and Youth: Primary: Ongoing Header | 46 | Header Event relevant for the entire year for Events for school years R to 6 |
| Child and Youth: Primary: Silchester Methodist | 8 | Events for school years R to 6 where ticket revenue goes direct to Silchester Methodist Church |
| Child and Youth: Secondary | 10 | Events for school year 7 and above |
Community Development - Events mainly for non-Christians, that reach out into our community
| Church Services | 20 | Normal church services |
| Church Services: Special | 44 | Special church services (Branded services, Anniversaries,etc) |
| Community Development | 3 | Community Events held on a specific date |
| ommunity Development: Green Health Tadley | 41 | Community Events where payment goes to GHT |
| Community Development: Ongoing | 11 | Community Events relevant for the entire year |
| Community Development: Sip & Natter | 2 | Warm Places Events |
| Community Development: Sip & Natter | 43 | Warm Places Events where payment goes to Tadley URC |
Social Events - Relaxation and enjoyment
| CTAT Social Events | 5 | Social Events held on a specific date |
| CTAT Social Events: Ongoing | 33 | Social Events relevant for the entire year |
Volunteer Events - For all Events aimed at volunteers
| CTAT Volunteer Hub | 7 | Volunteer Events held on a specific date |
| CTAT Volunteer Hub: Meetings | 17 | All Volunteer meetings |
| CTAT Volunteer Hub: Ongoing | 12 | Volunteer Events relevant for the entire year |
General - For Administrator use only
| General | 1 | For Administrator use only |
| Payments | 30 | Payments to CTAT Bank Account |
| Payments: Food Bank | 31 | Payments to Food Bank Bank Account |
| Payments: GHT | 42 | Payments to Green Health Tadley Bank Account |
| Payments: Tadley Men's Shed | 32 | Payments to Tadley Men's Shed Bank Account |
| Payments: Tadley URC | 39 | Payments to Tadley URC Bank Account |
Spiritual Growth - Events mainly for Christians
| Spiritual Growth | 6 | Spiritual Growth Events held on a specific date |
| Spiritual Growth: Ongoing | 34 | Spititual Growth Events relevant for the entire year |
Training - For use when learning how to set up Events
| Training | 27 | Training Events held on a specific date |
| Training: Ongoing | 28 | Training Events relevant for the entire year |
The process of setting or changing an Event Category is shown below:
- Edit the Event
If you are not already in Event edit, then edit the Event by clicking on it from the Event list. In this example Crosslink will be used: - Click on the Details tab, then click on Edit:
- Clck on Category and choose the required Category:
- Scroll to the bottom of the basic Event details and click on Save:
| Previous | Next |