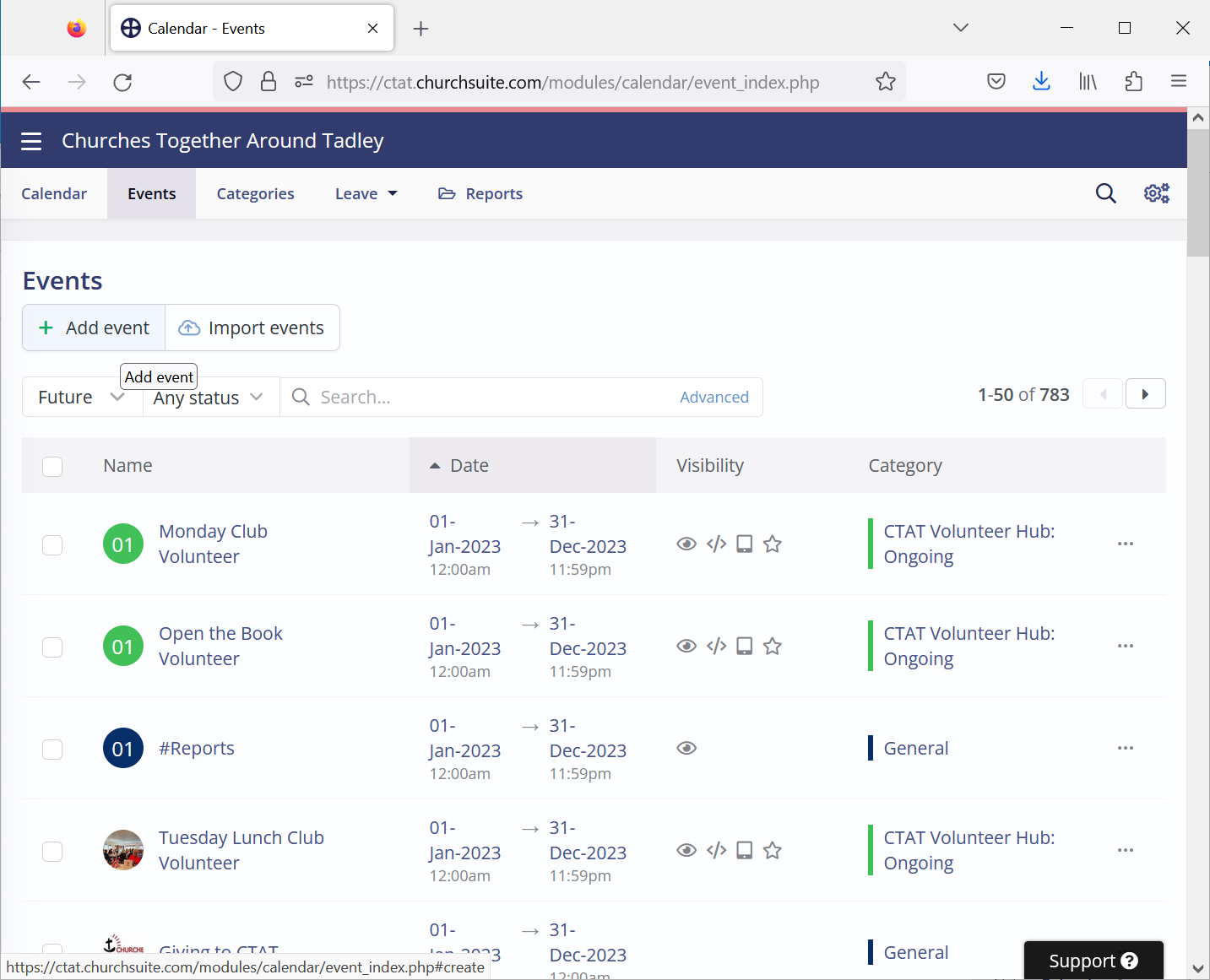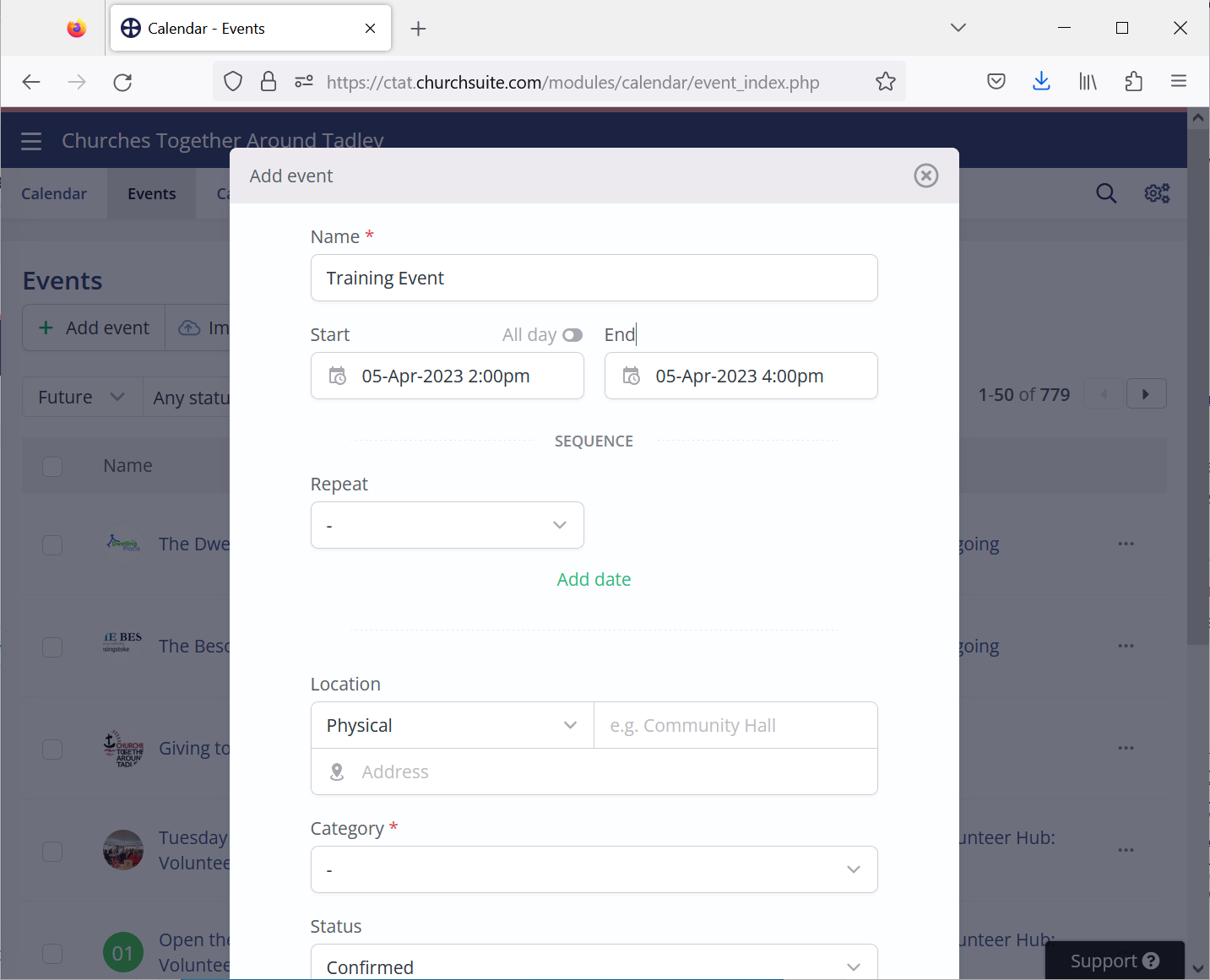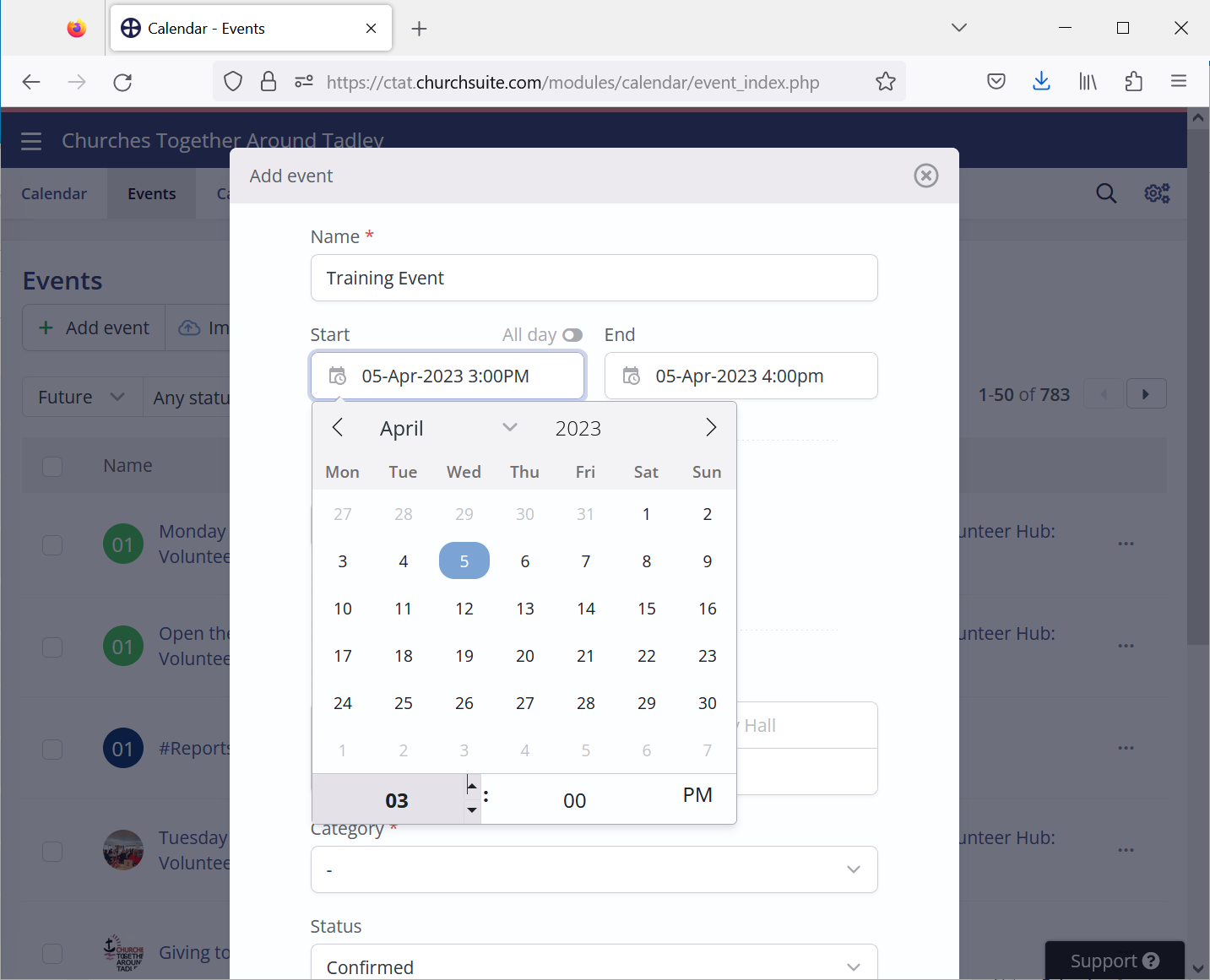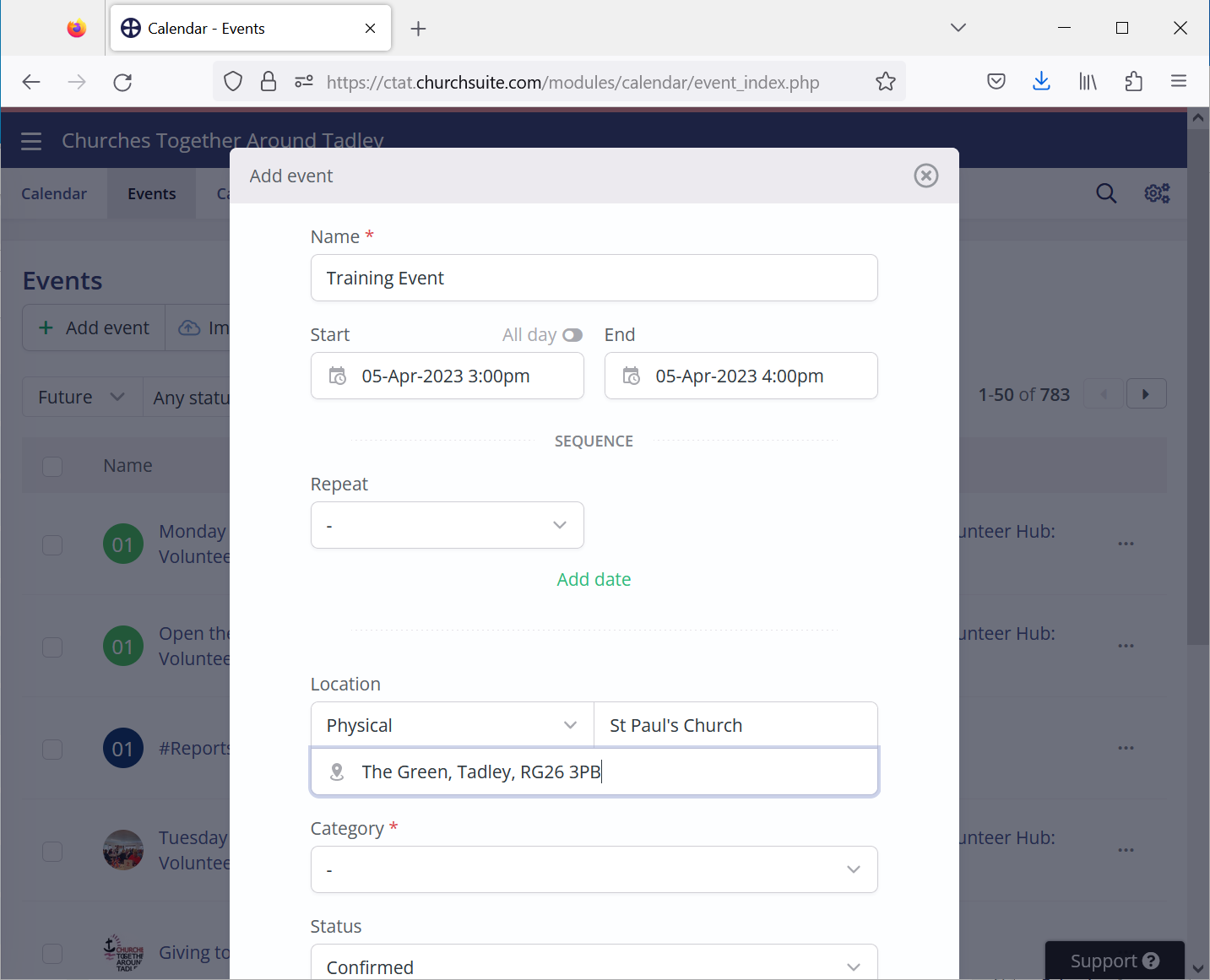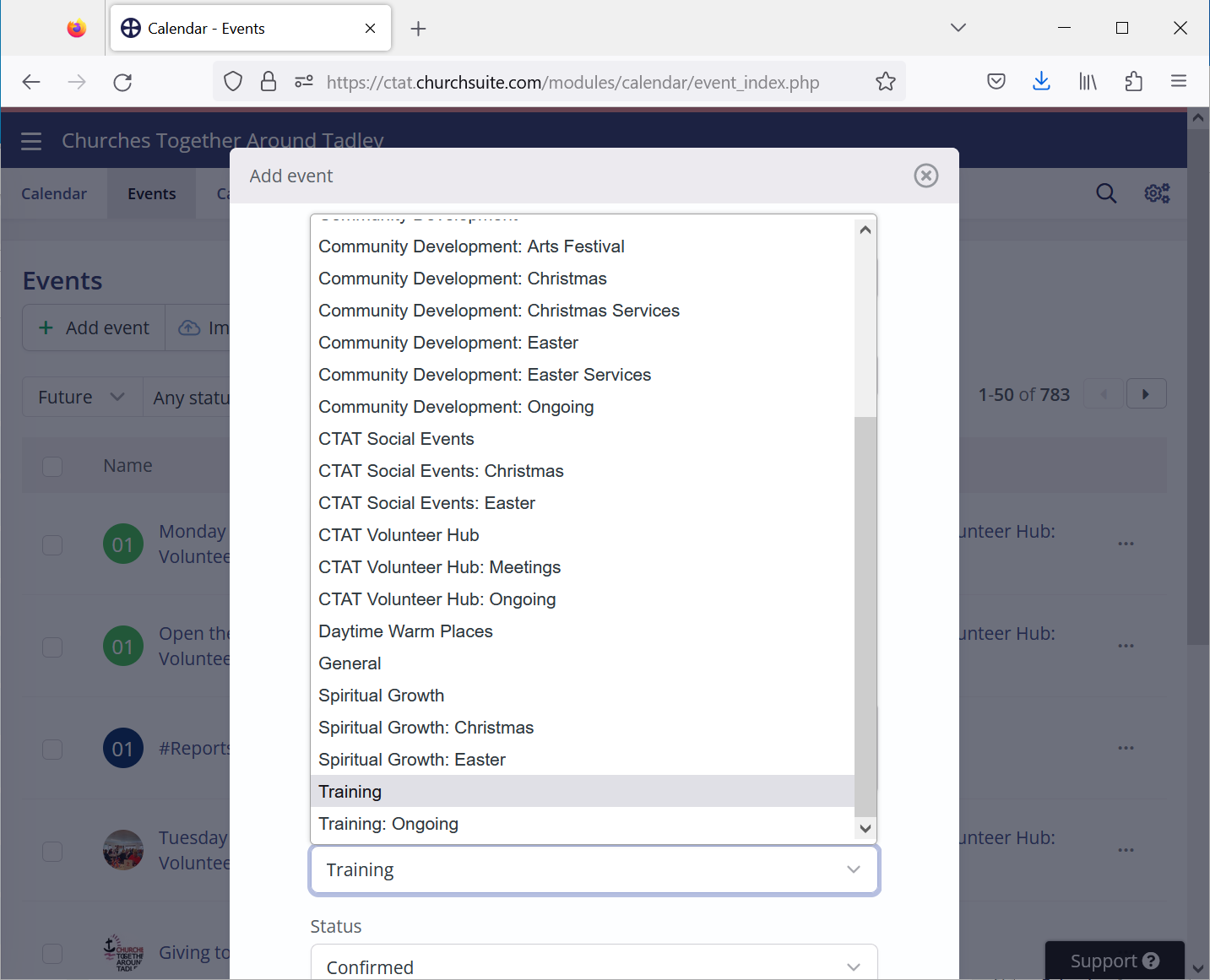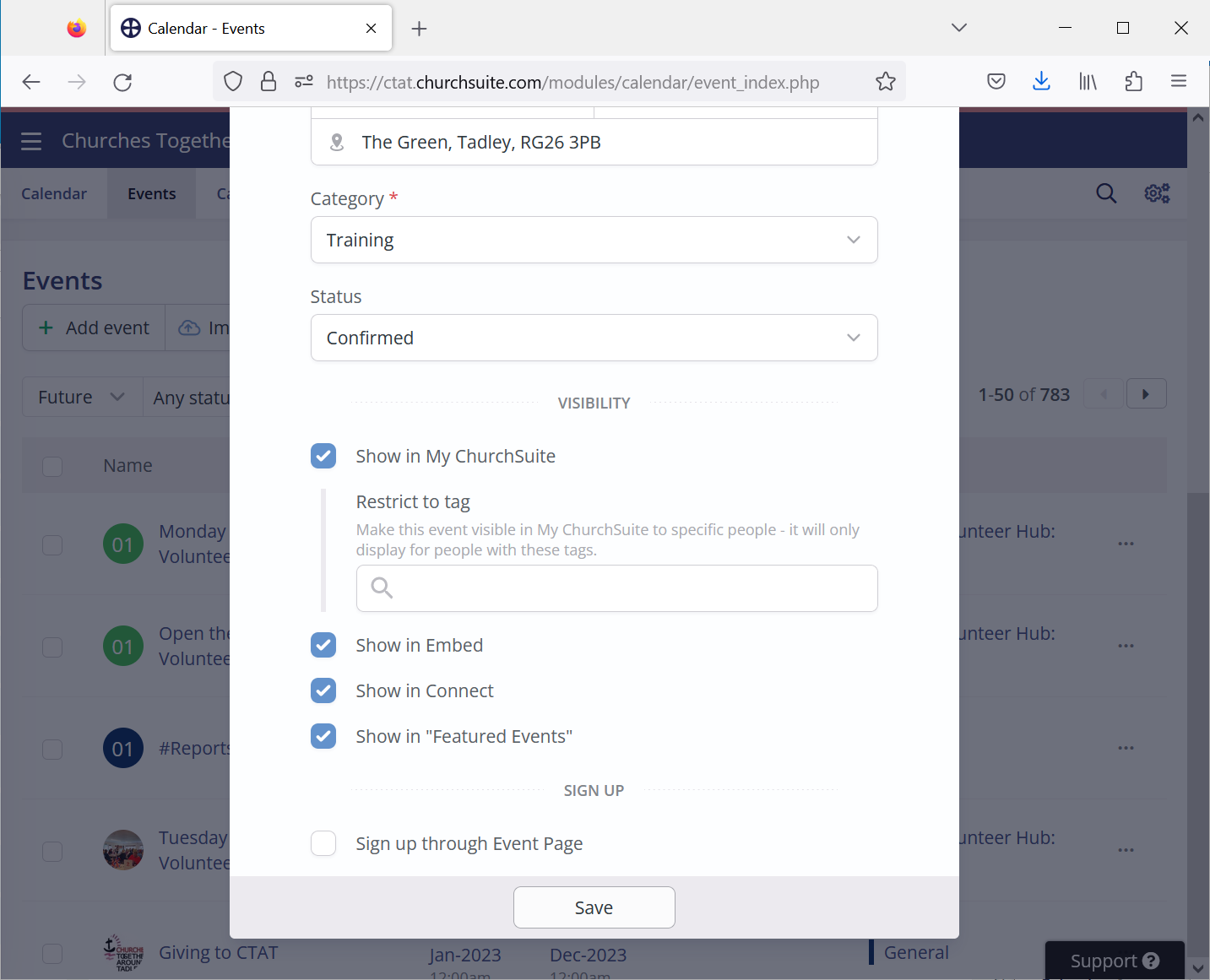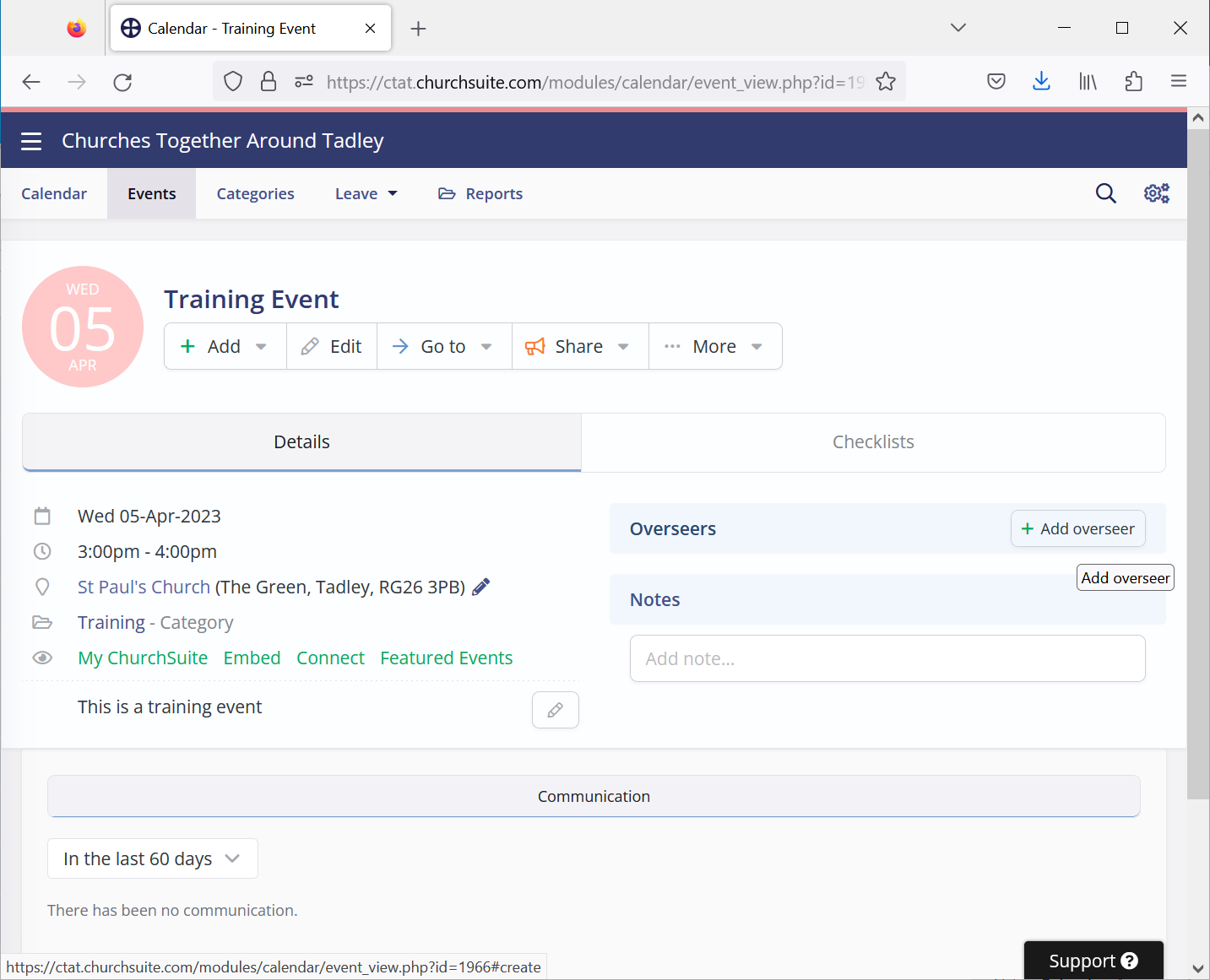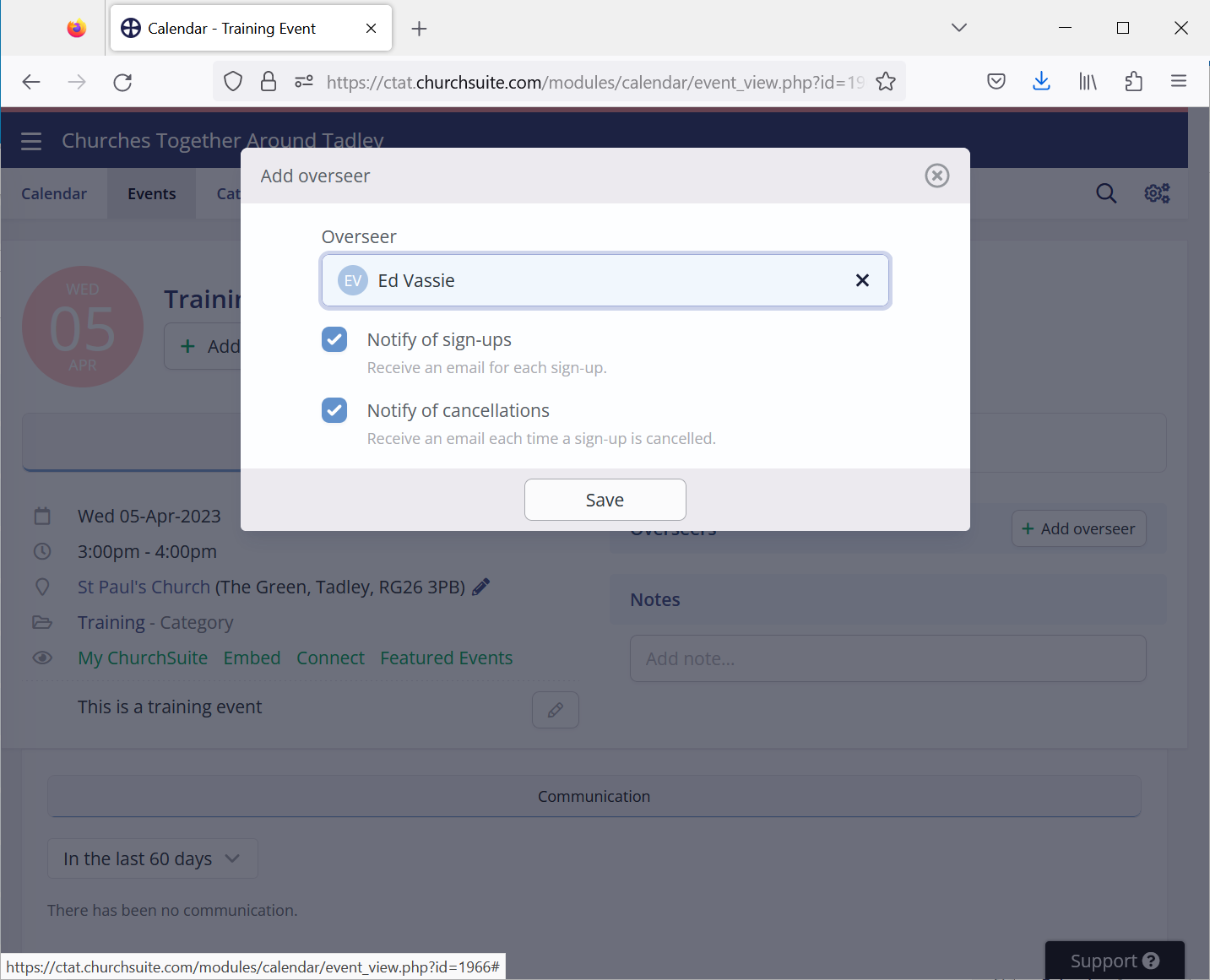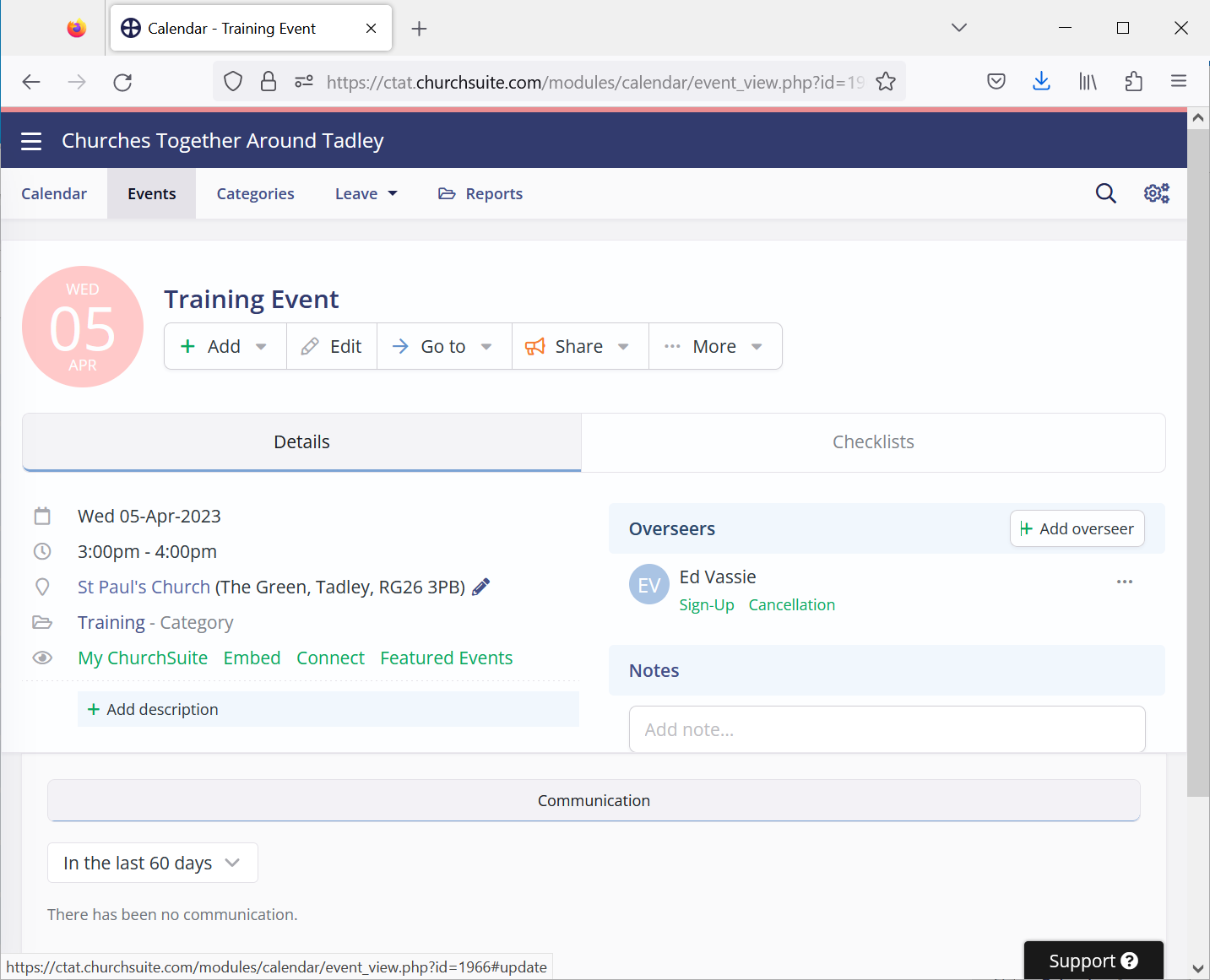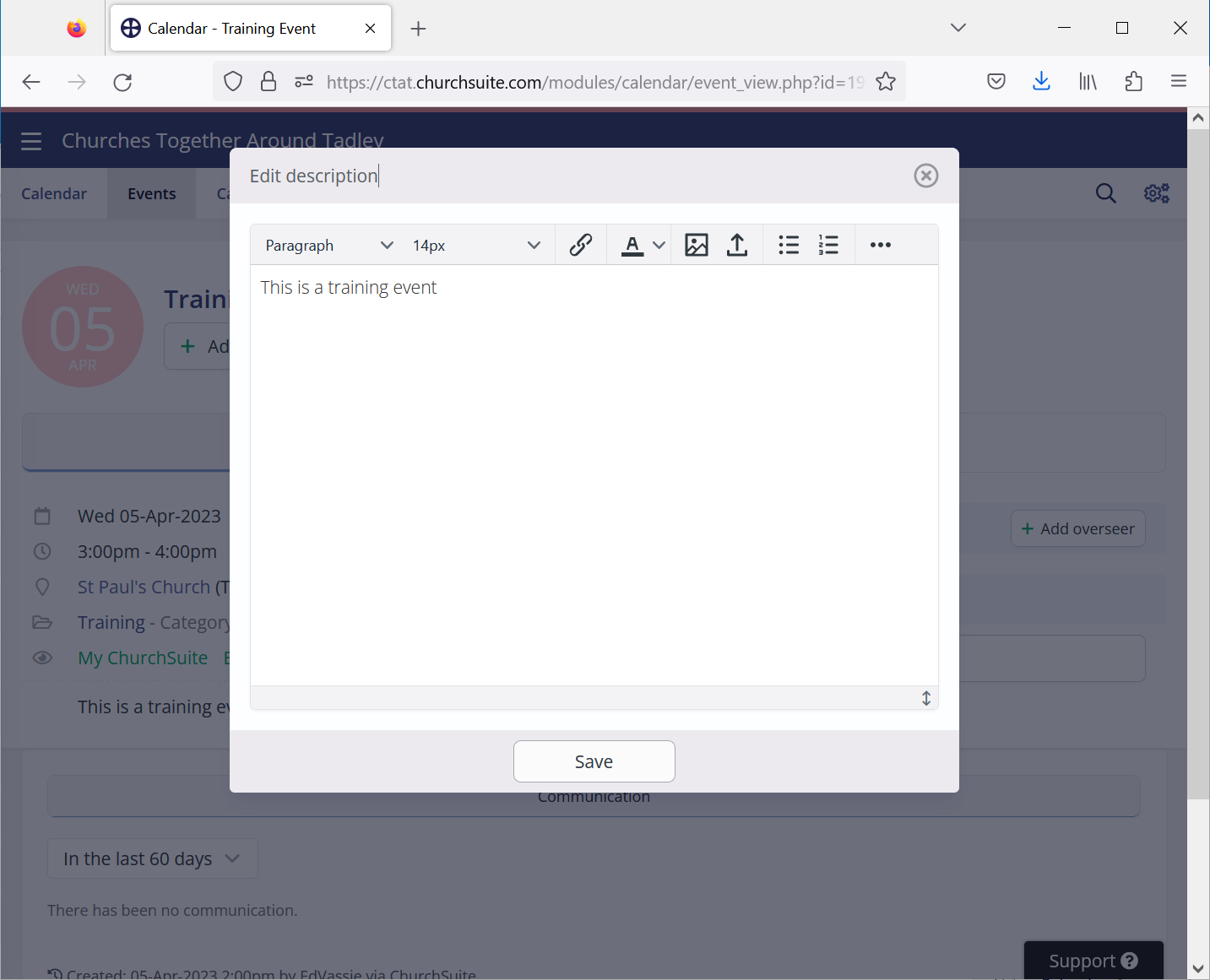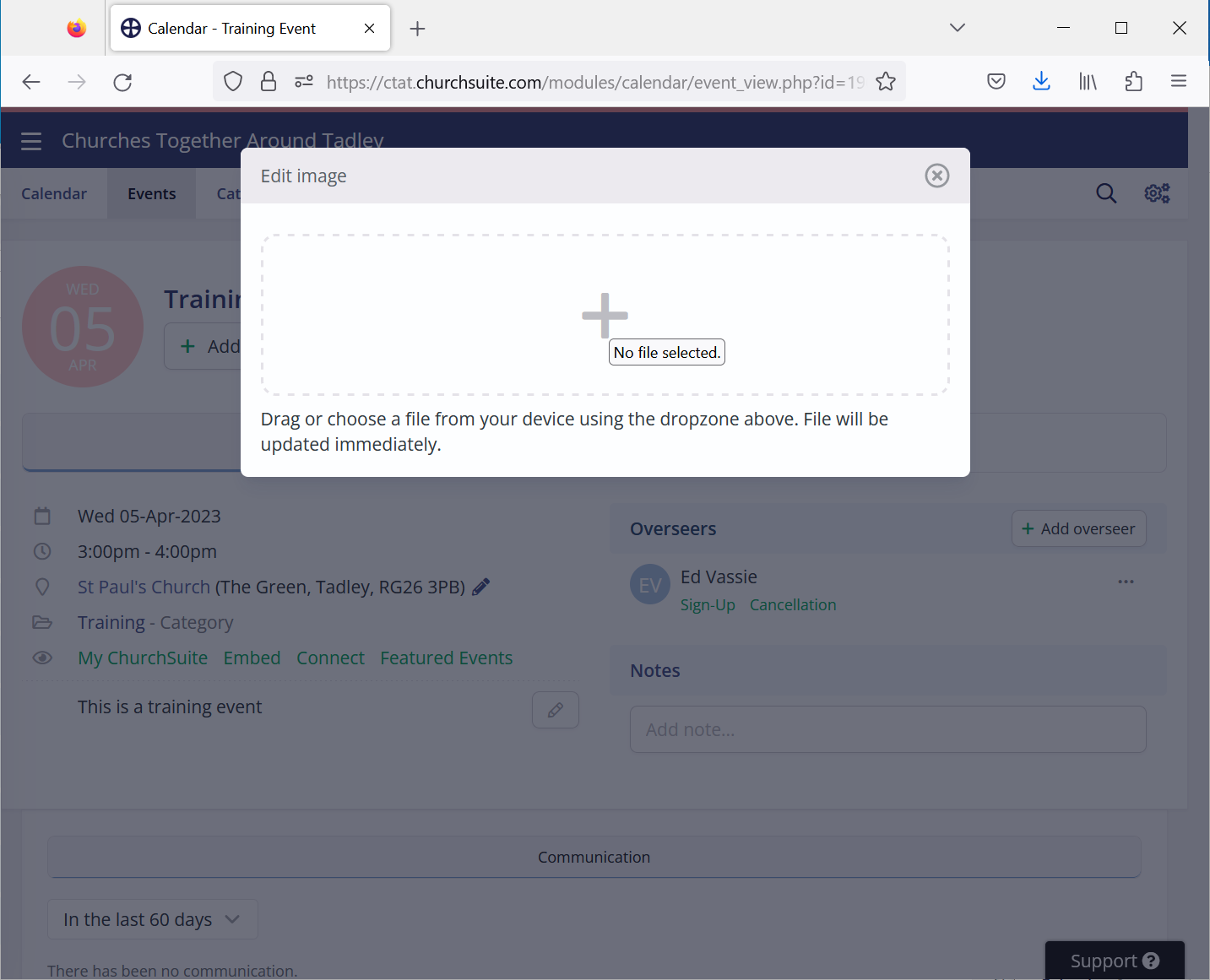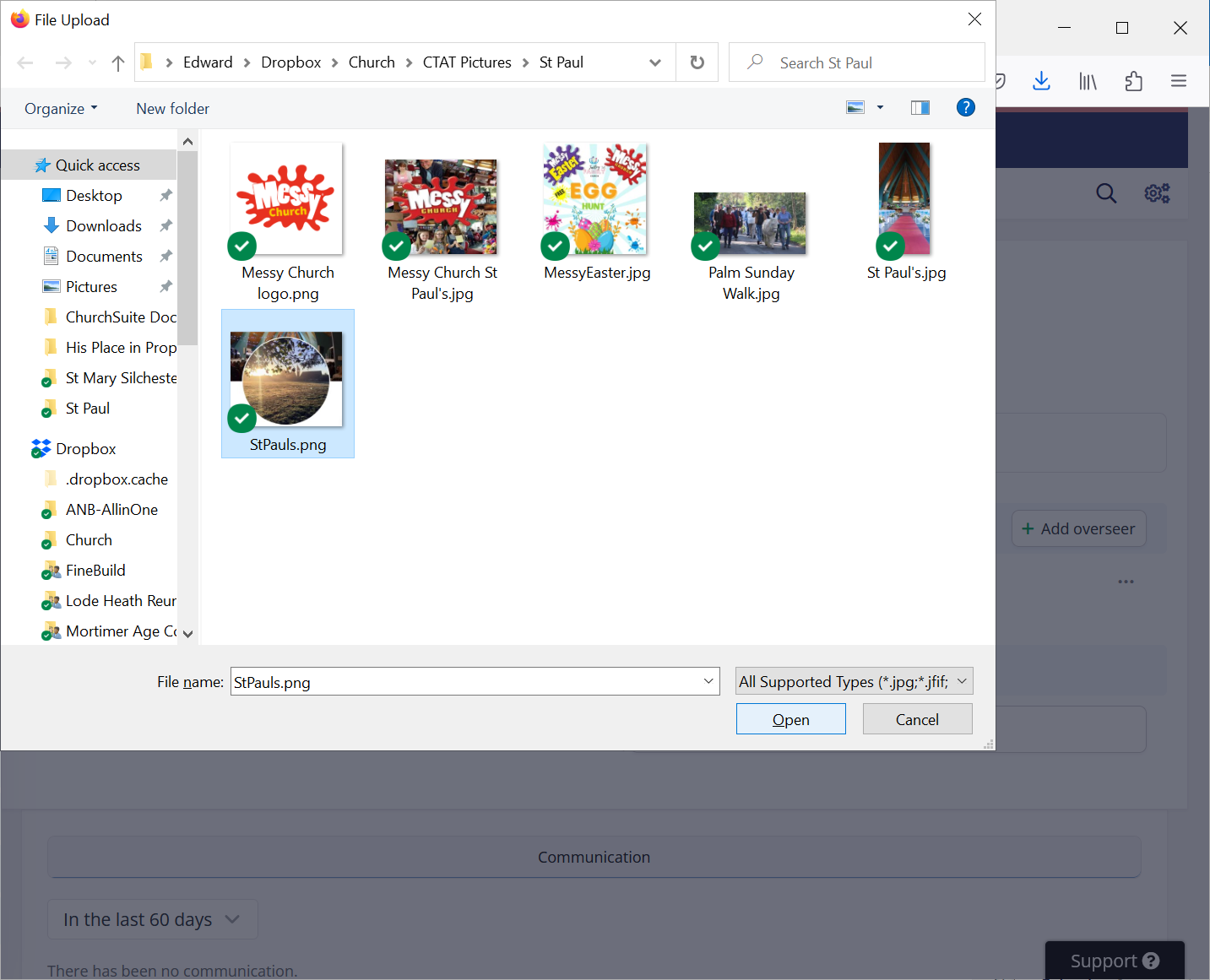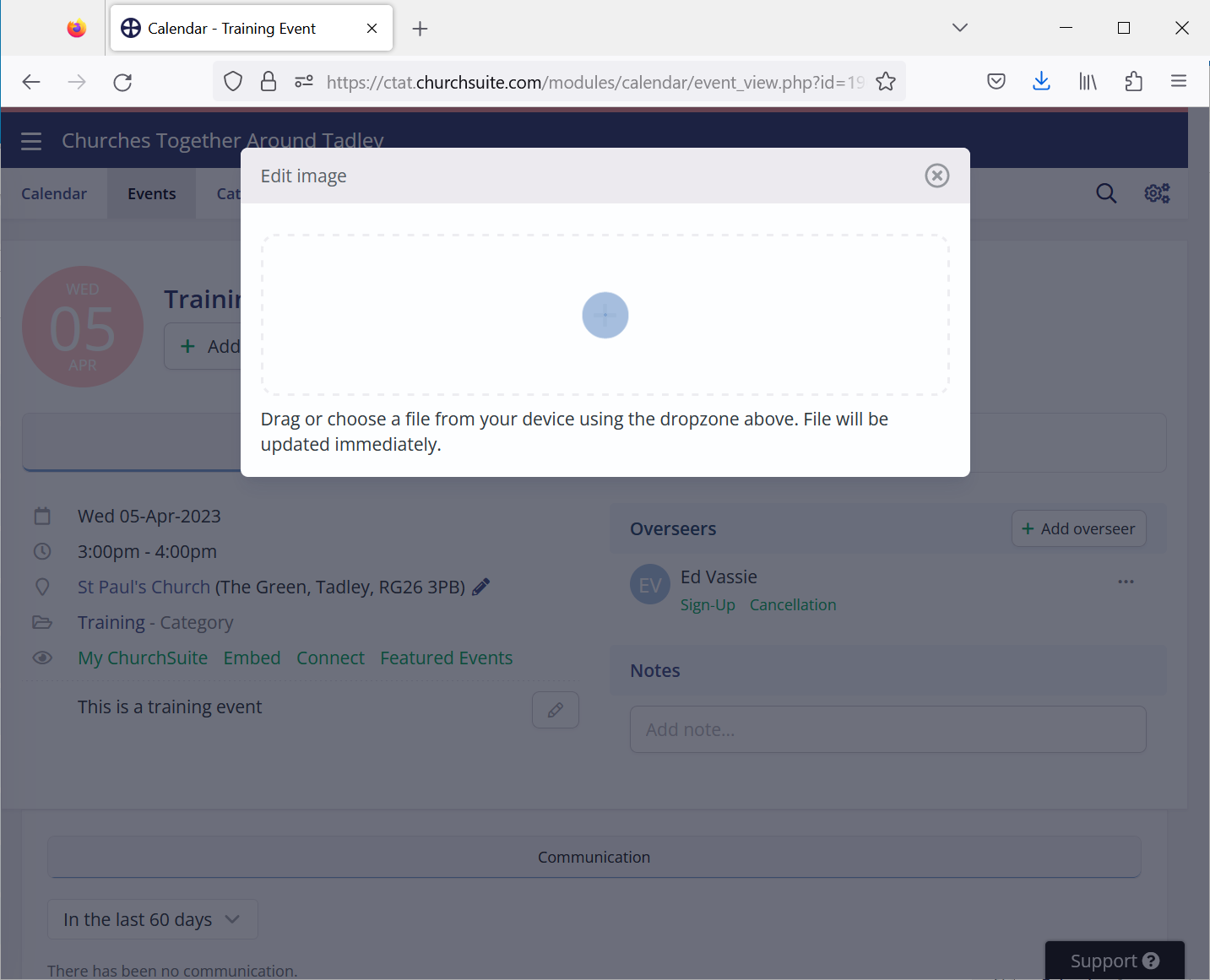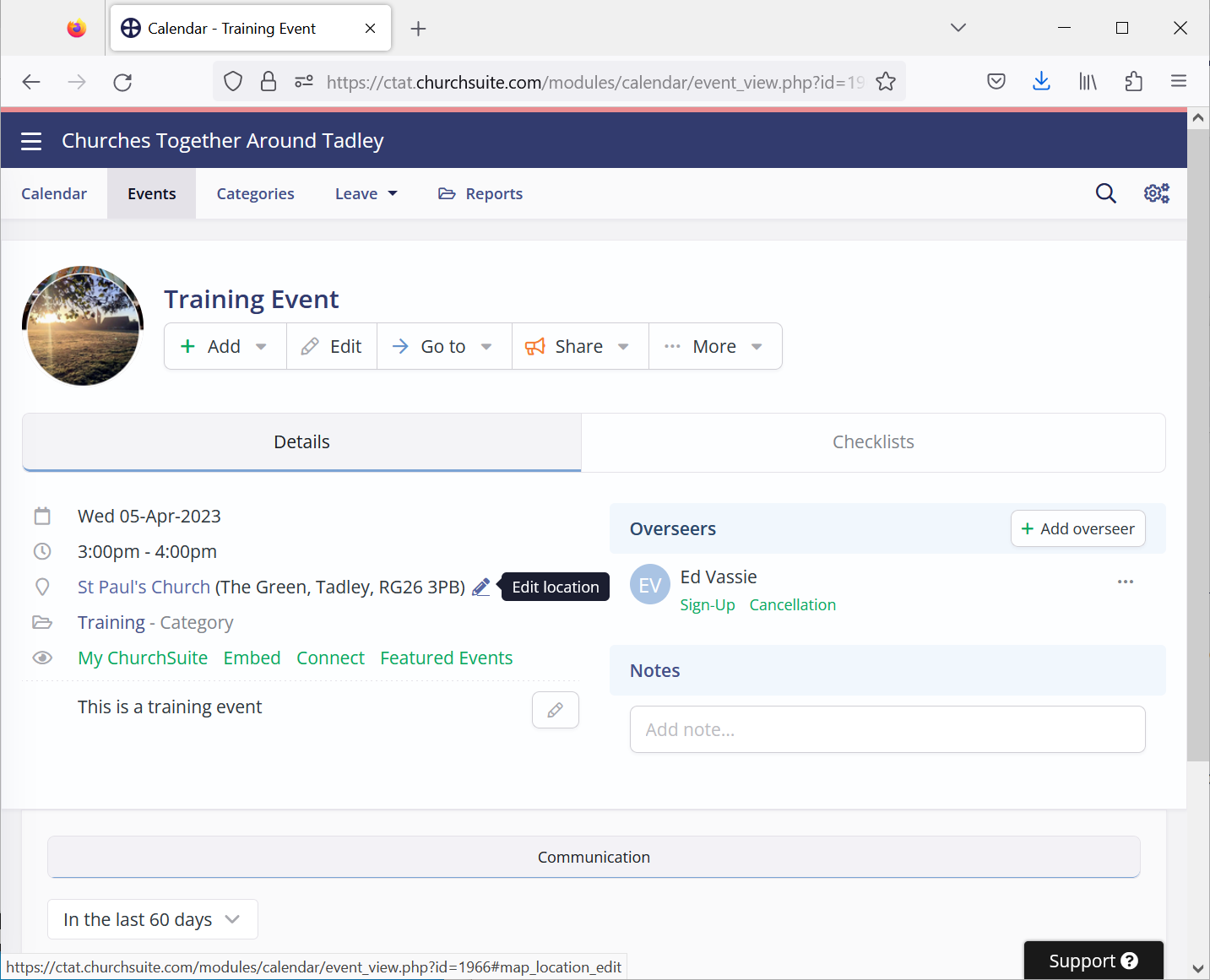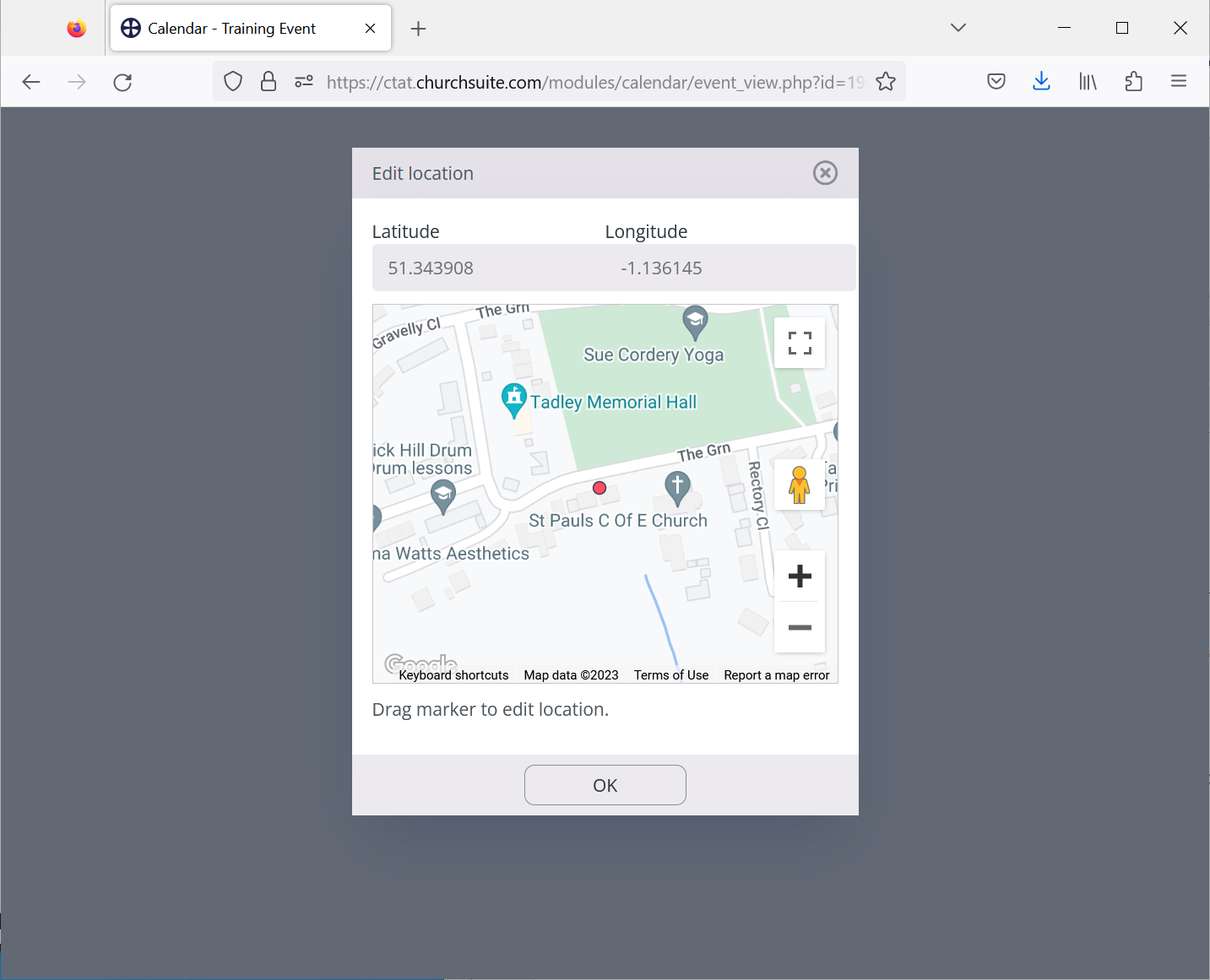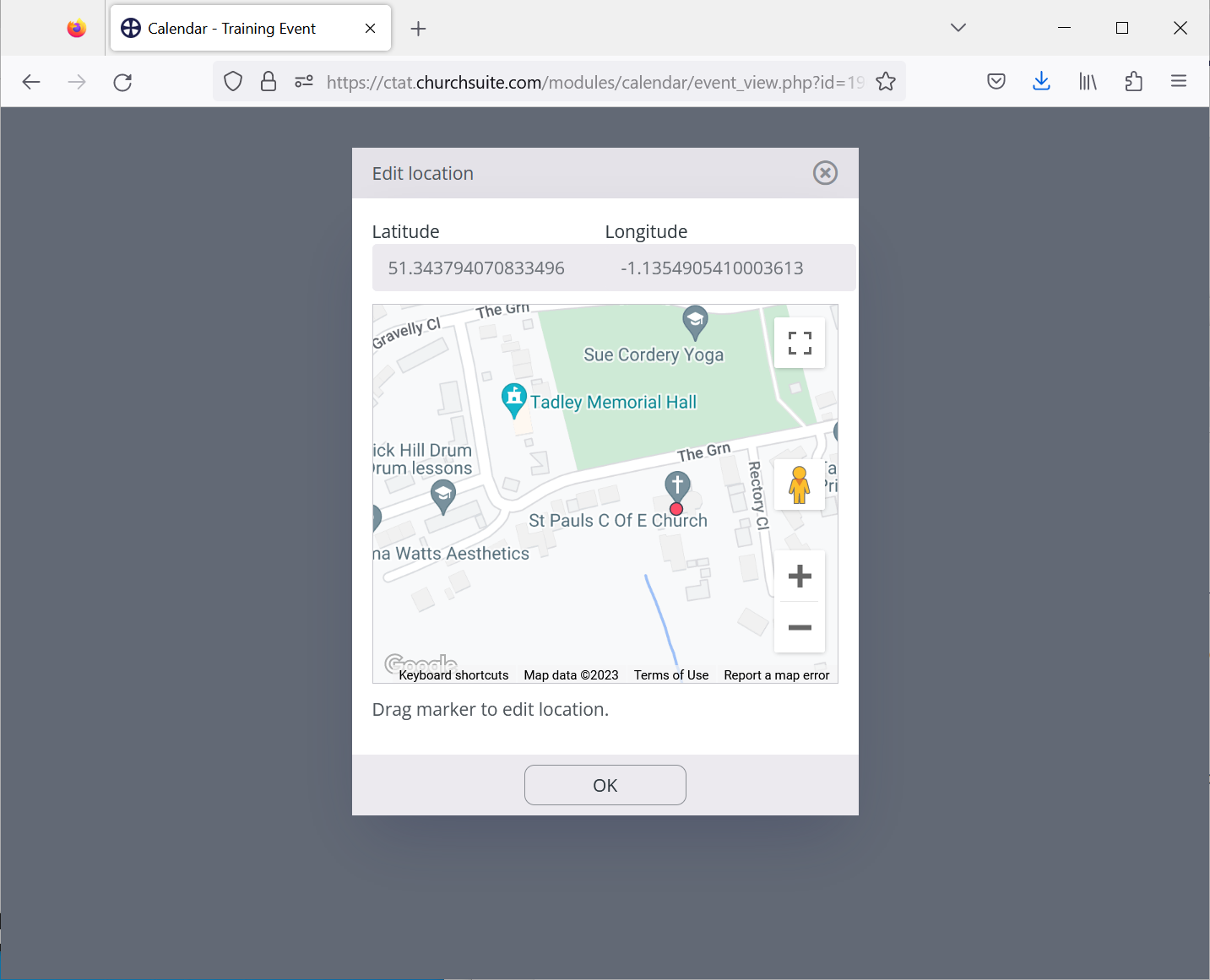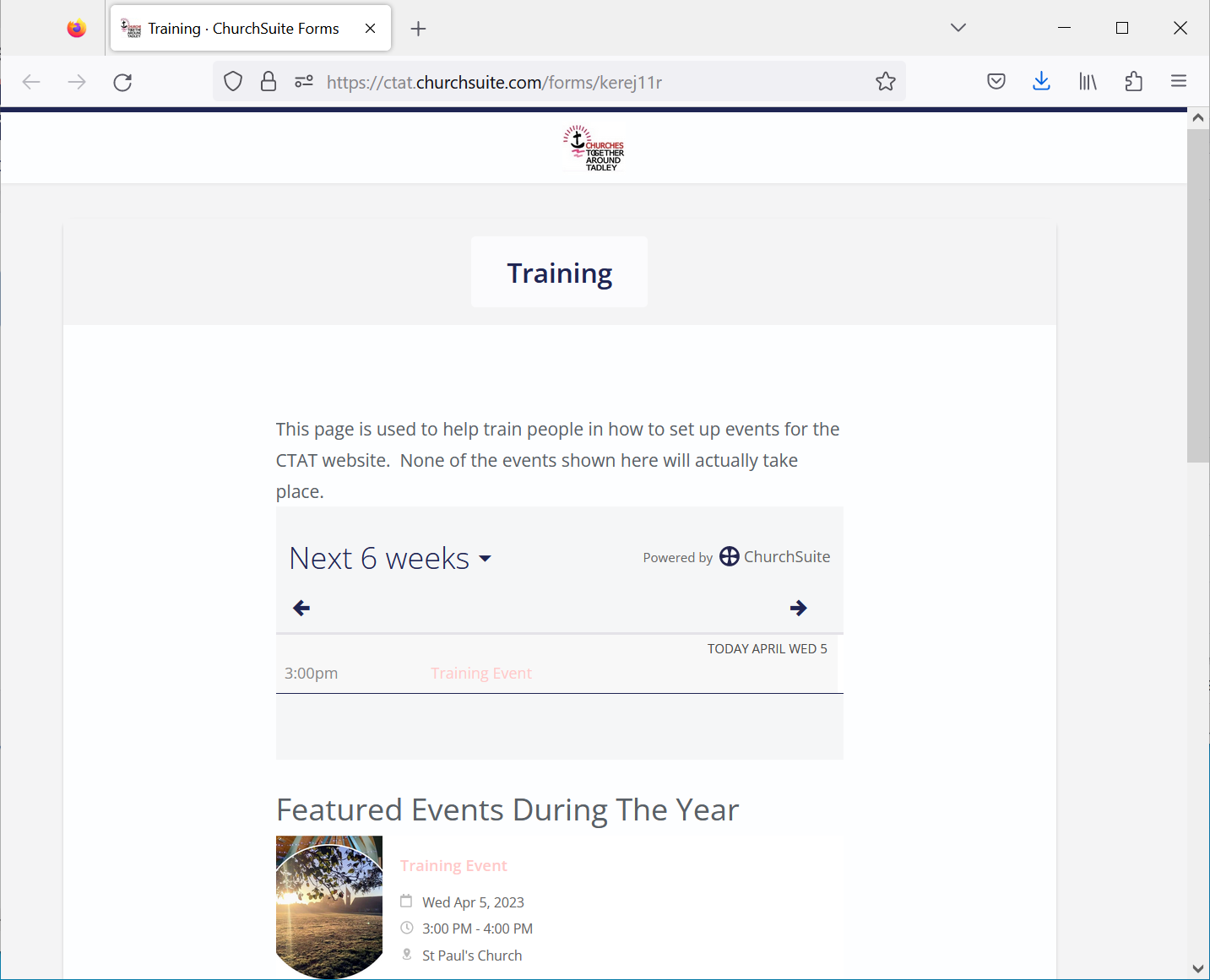| Previous | Next |
This section shows the steps needed to create an Event in the way that fits in best with the CTAT website. The process shown will create a training event, but creating a live event is exactly the same apart from the Category that is chosen.
- Display the Event List window (Use the Navigate to Event List process to get to this window)
Create a new Event by clicking on Add event: - Enter the Event Name
In this case it will be called Training Event: - Set the Event Date
For live Events, more details are given at Set Event Date. This is a training Event, so set the time to be an hour later than the current time: - Set the Event Location
For more details see Set Event Location: - Set the Event Category
For more details see Set Event Category. This is a training Event so the Category Training will be used: - Set the Event Visibility
More details are given at Set Event Visibility. This is an Event with a fixed date, so all visibility options are selected. Save the Event by clicking on Save: - Set the Event Overseer
Click on Add overseer: - Set the Event Overseer Name
For more details see Set Event Overseeer. For a live event, set the Overseer to be the person who is responsible for the Event. This is a training event so set the Overseer to yourself, then click Save: - Set the Event Description
Click on Add description: - Set the Event Description text
For more details see Set Event Description, then click on Save: - Set the Event Picture
Click on the picture roundel and select Edit. For more details see Set Event Picture: - Click on the large + to navigate to the picture location:
- Choose the required picture and click Open:
- Wait while the picture uploads:
- Fix Map Location
The map location for the event often needs to be fixed. For more details see Fix Map Location. Click on the pencil symbol beside the location: - Click on the large + sign to zoom in so the default location and the desired location can be seen:
- Drag the red dot showing the map location so it lies on top of the desired location, then click OK:
- Open a new browser window and navigate to https://ctat.org.uk/training to see your event:
| Previous | Next |