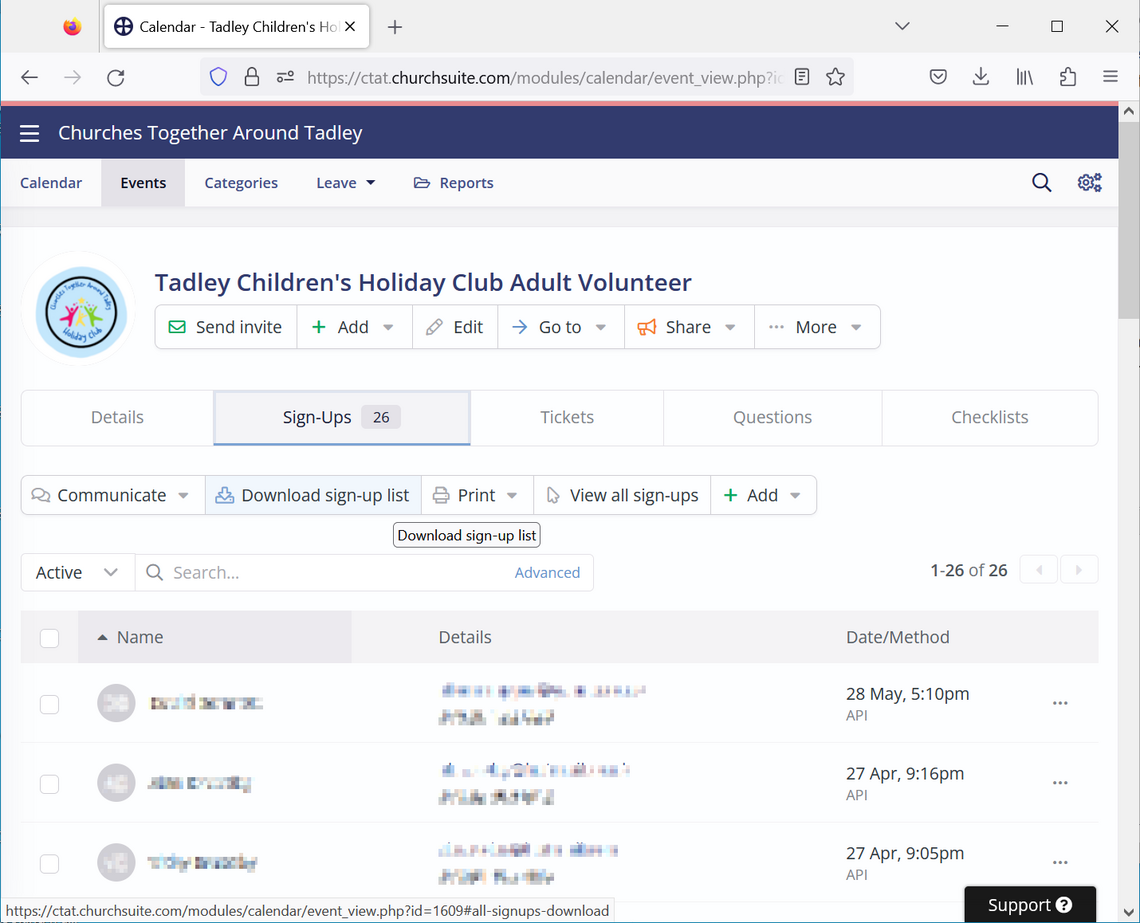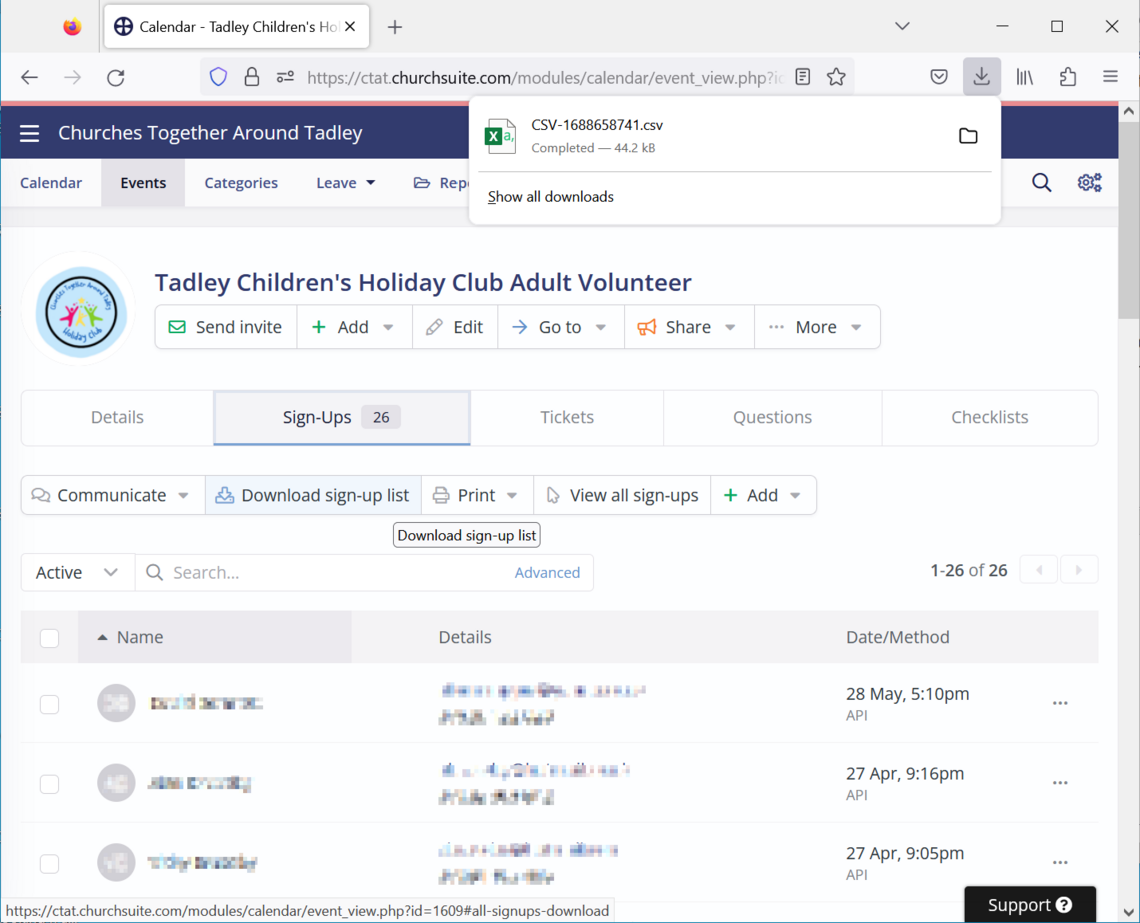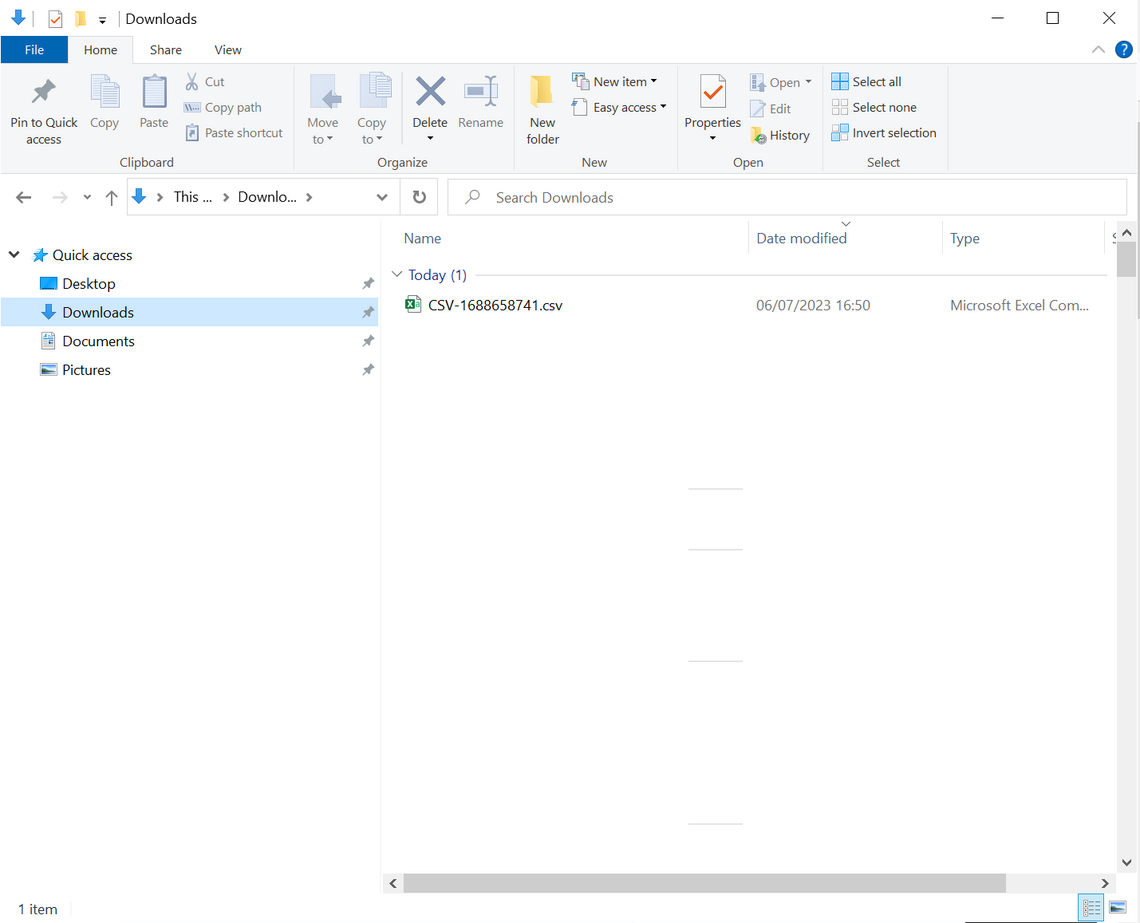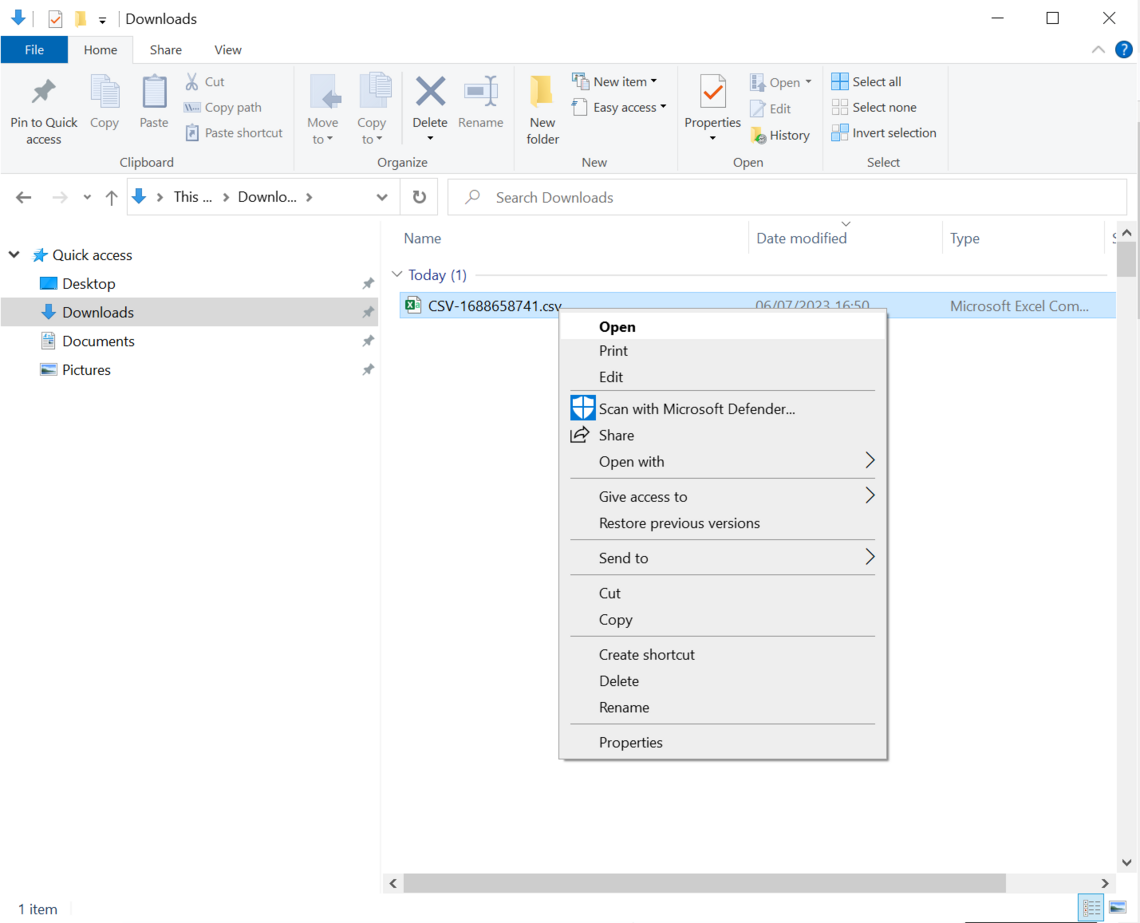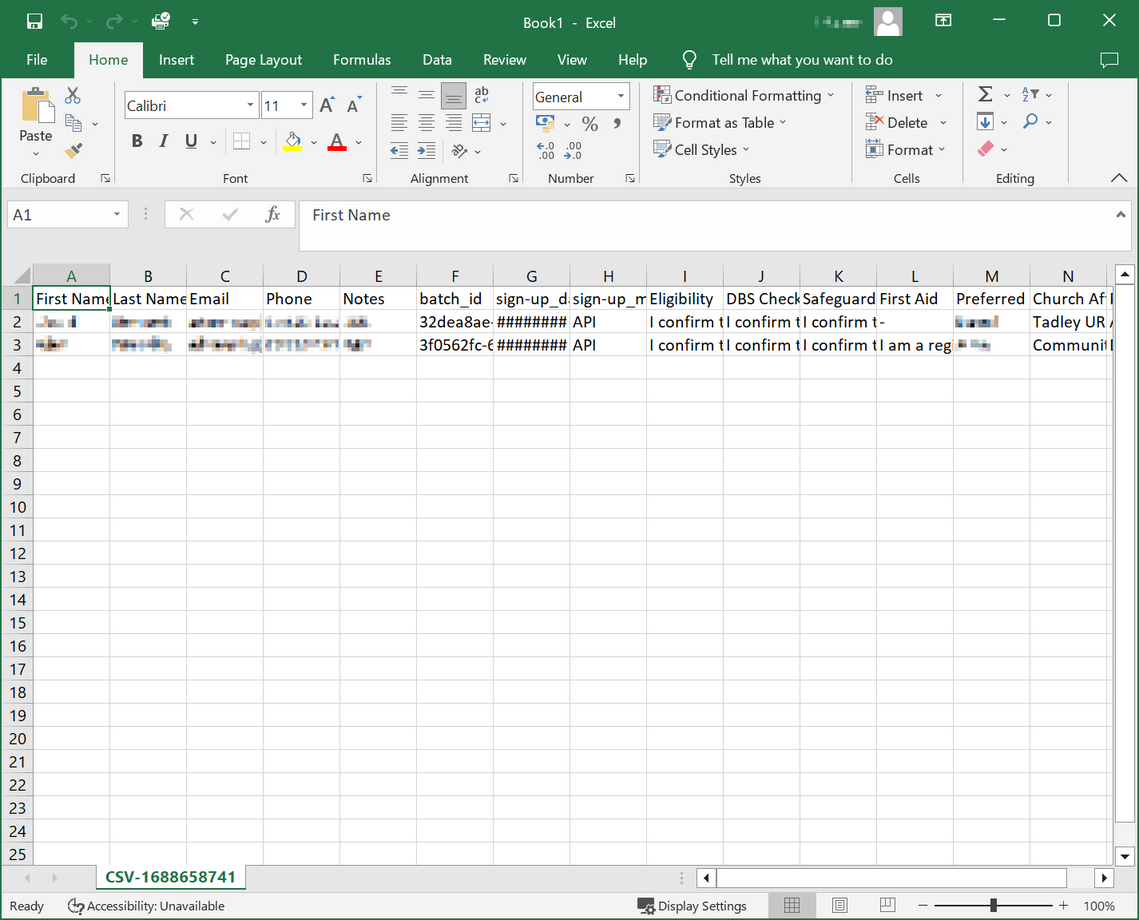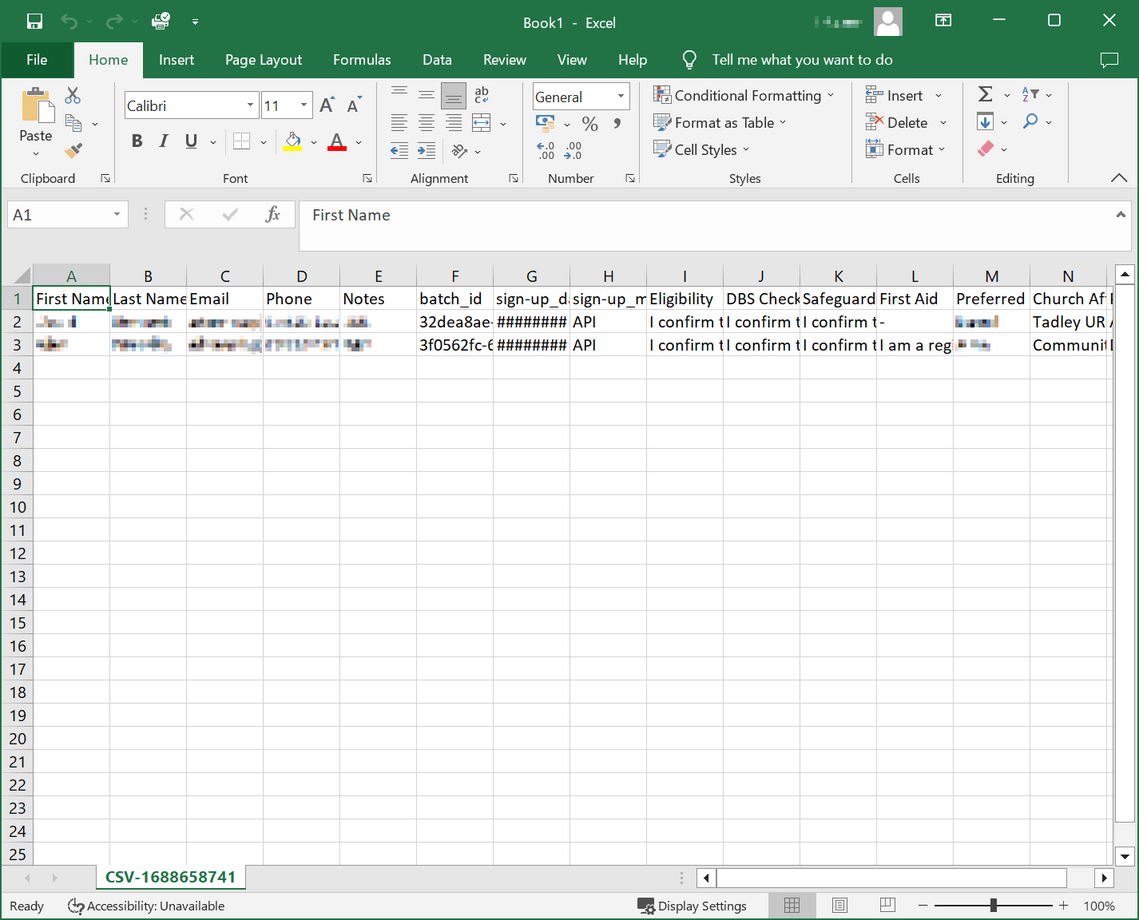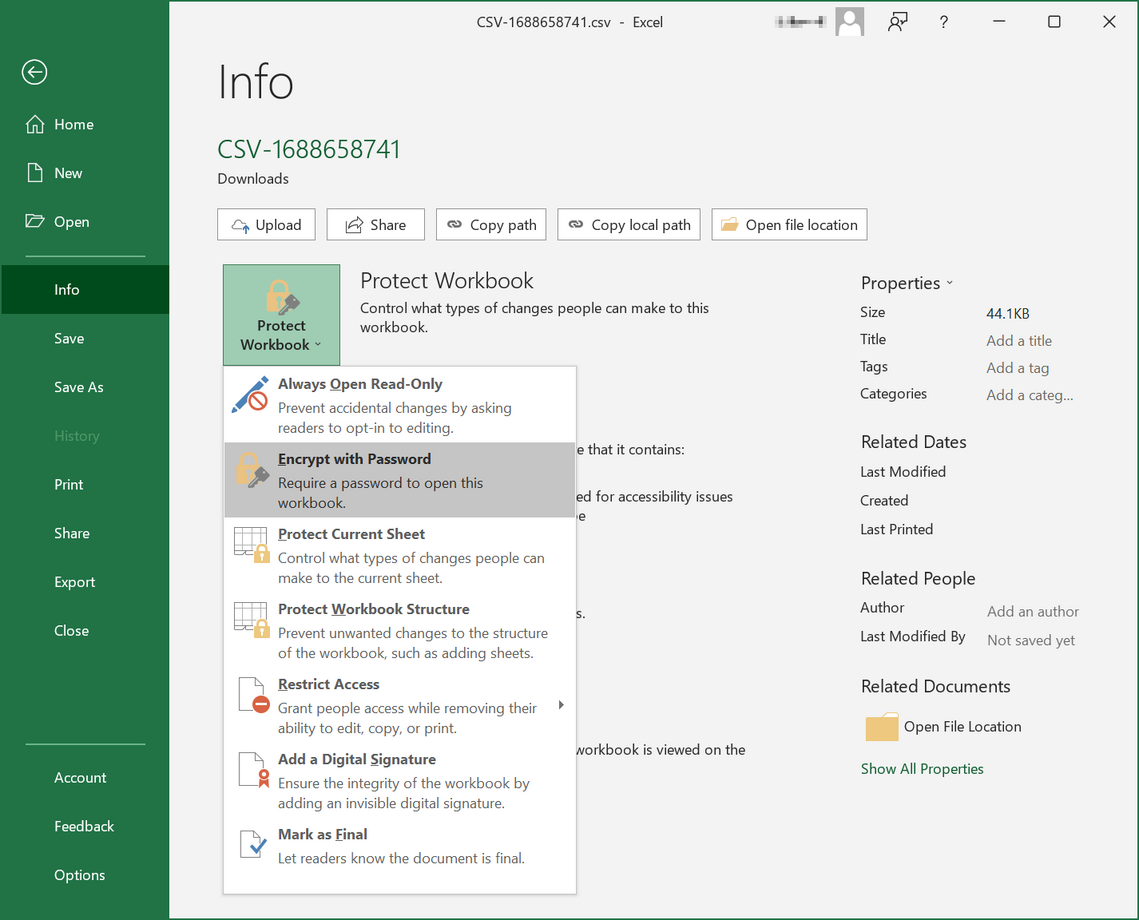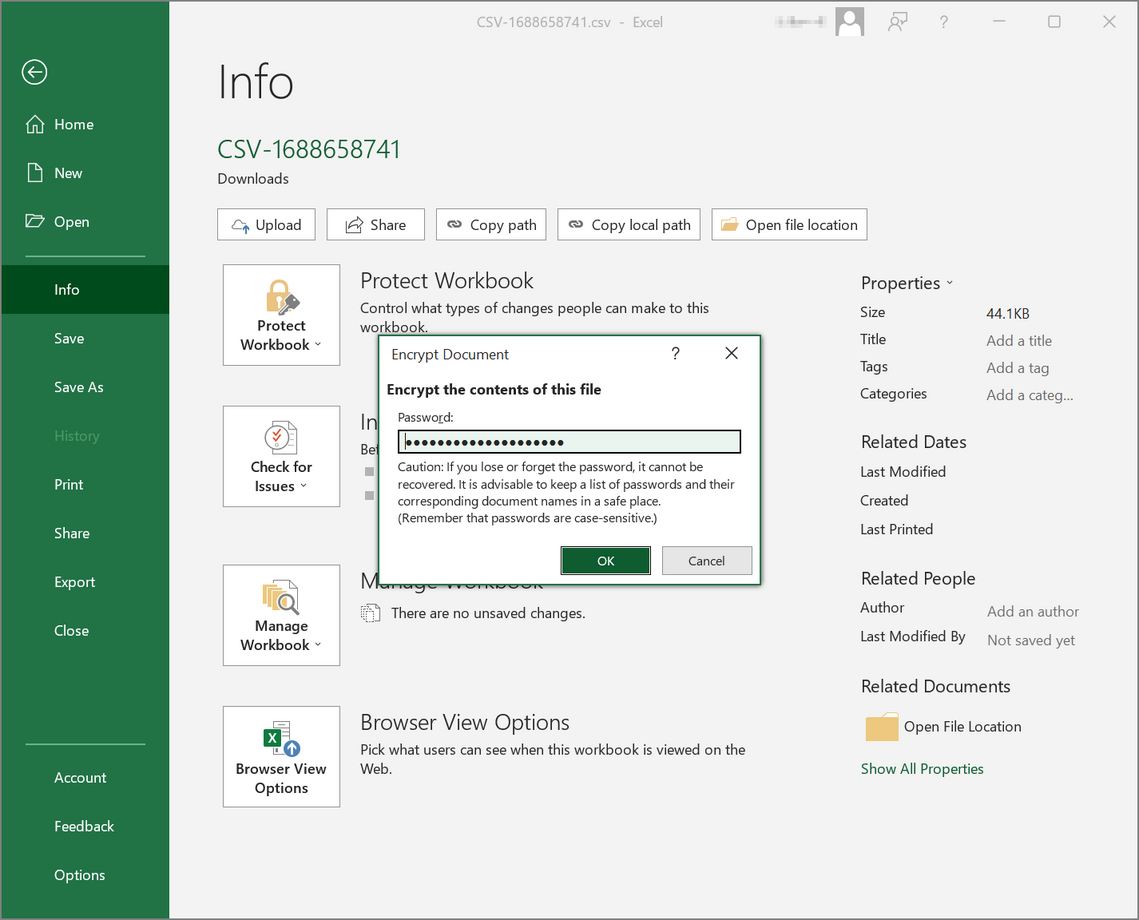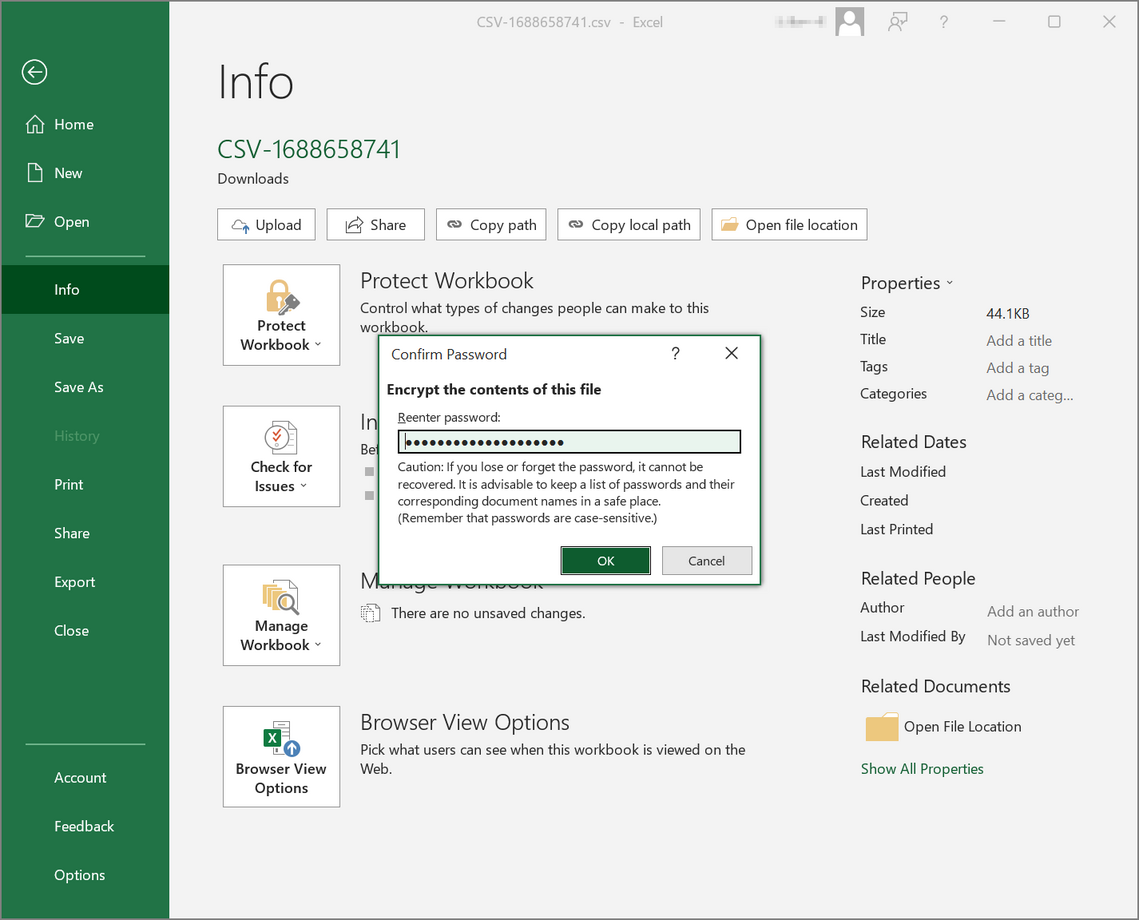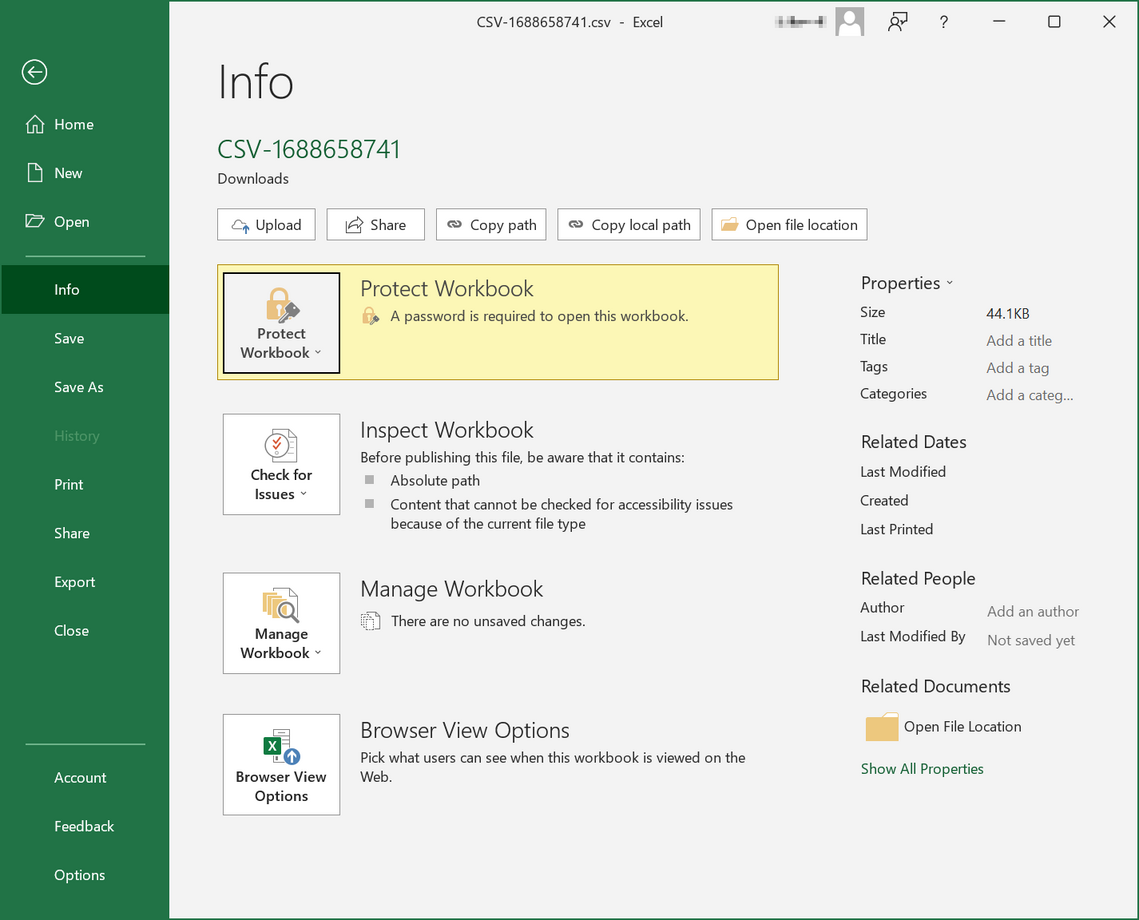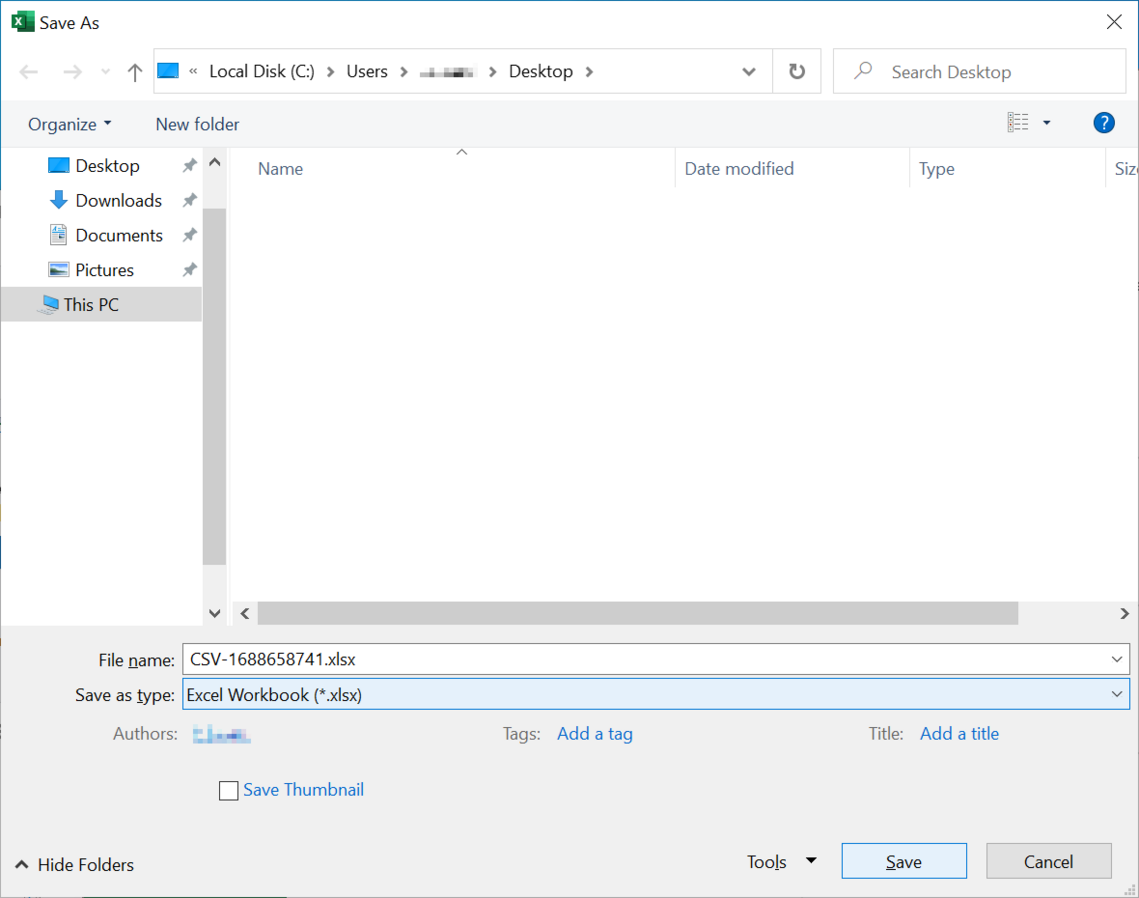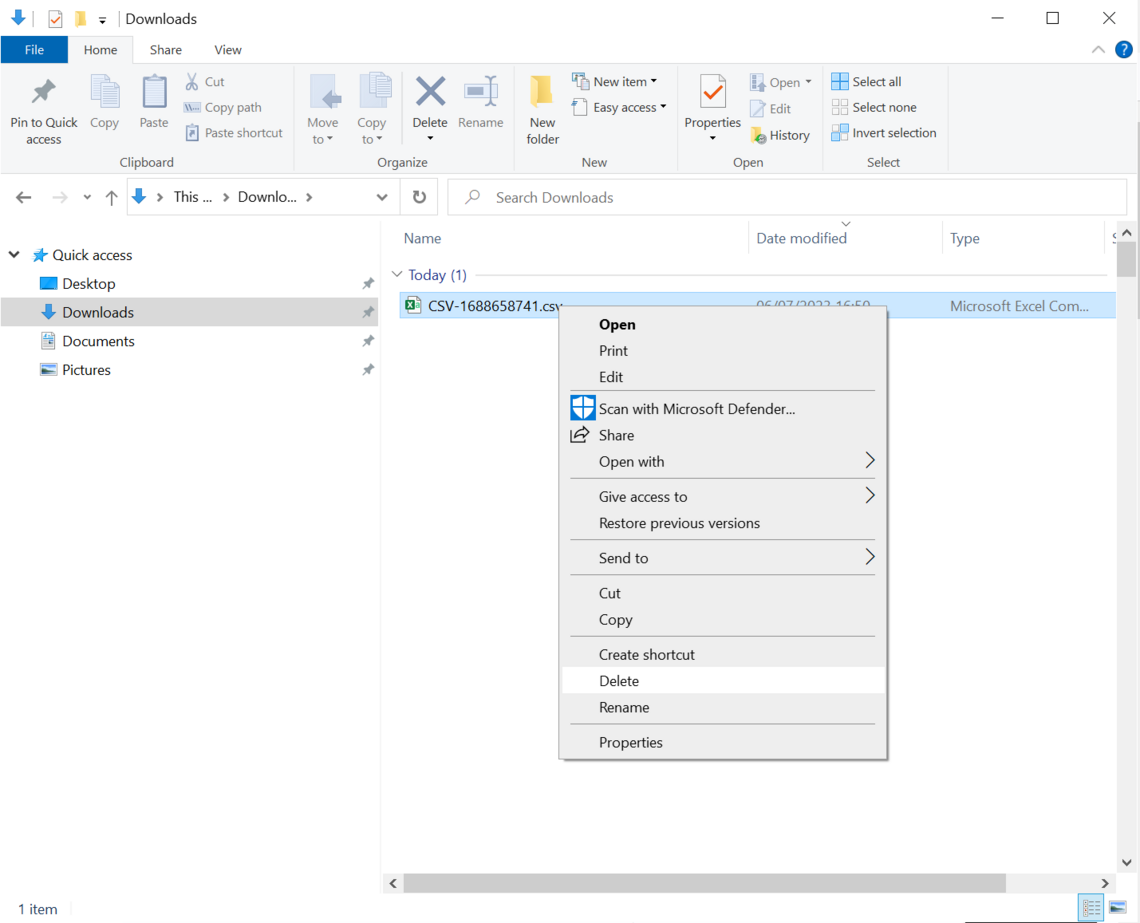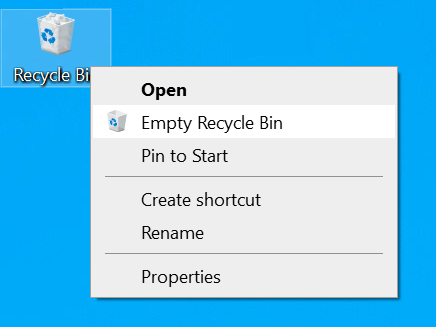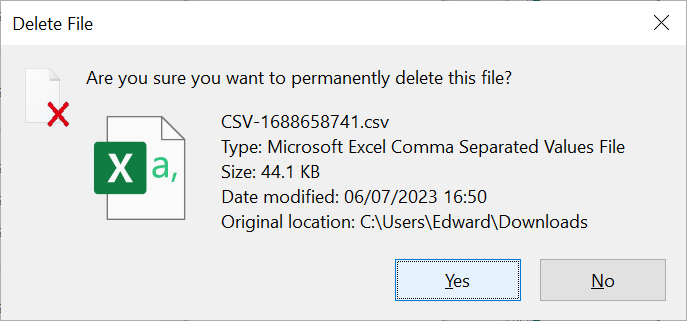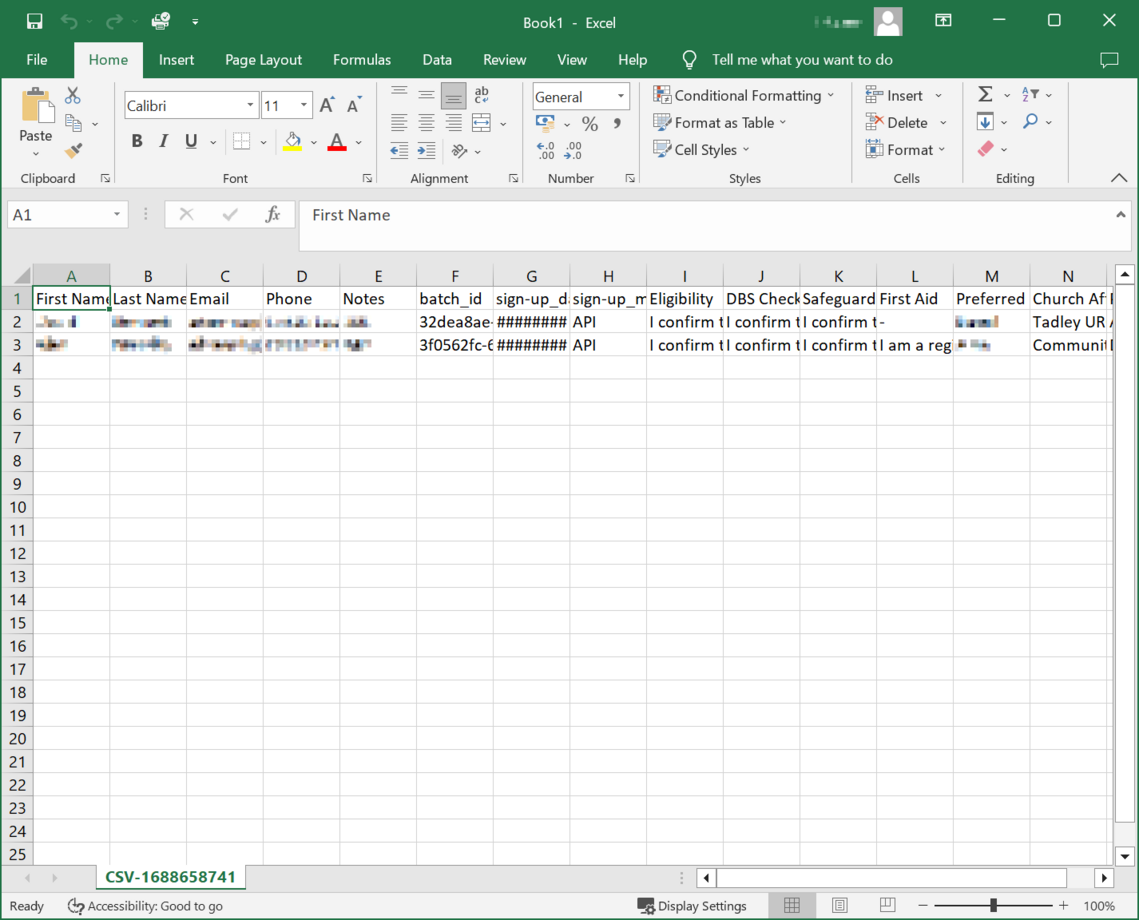| Previous | End |
| WARNING: Downloading details of people signed-up to an event brings GDPR legal compliance issues to you and your computer. In order to protect both yourself and CTAT please follow the instructions on how to protect any file that is downloaded. |
It is easy to download a file containing details of people signed-up to an event. However, to protect against GDPR legal issues there are a series of steps that must be followed immediately the file is downloaded.
These instructions may seem to be a lot of work, but people who signed up to CTAT events expect us to keep their information safe, and the law requires that we do so. We should never assume that our computer is safe from attack. Criminals use automated tools to scan the internet and break into anything they can. It is up to each person to keep their data safe, and these instructions are designed to help keep CTAT data safe.
If the above paragraph is the carrot, this is the stick. The regulators take little account of the size of the organisation when setting penalties. Fines can be issued to both the organisation and to individuals involved in a leak of personal data. Even small charities can be hit with large fines following a leak of personal data, and this has already caused some organisations to shut down.
This process will show how to use Encryption in Excel to protect the downloaded data. If you do not have Excel or some other means of encrypting a file, then please do not download any data from ChurchSuite.
The example shows how to protect a document with Encryption in Excel:
- Download the sign-up details
Edit the Event
Click on the Sign-Ups tab
Click on Download sign-up list - A message is displayed confirming the downloaded file name
- Navigate to your Downloads folder
The downloaded file should be at the top of the list. It will always be a .csv file that includes a serial number in the file name - Open the downloaded file
Right-click on the file name and select Open to open it in Excel - The file should now be open in Excel
- It is important to protect the file before doing any work on it
Select the File menu in Excel - Prepare to Encrypt the document
Select Info, then Protect Workbook, then Encrypt Document - Type the password to encrypt the file
- Please use a password about 20 character long, as this will defeat all known programs that work out passwords.
- Some browsers can suggest a strong password, but you may need to add some extra characters to make it 20 characters long.
- If you need some inspiration for a password, use whatthreewords to suggest a password based on a location near you. It can sometimes be easier to remember a location than a password.
- Always make a note of the password and keep this in a secure location.
Some people use an encrypted Word document to hold all their passwords, while others use a special program to do this. Whatever you use, it is important to keep your passwords safe.
- Confirm the password
- You should see a message confirming the document is encrypted
- Save the encrypted file as an Excel document
The original .csv file cannot be encrypted, you must save the file as an Excel document
Click on Save As, then navigate to the location where you want to save the file - Set the file name
Change the file type to Excel Workbook. It is important to do this to keep the file encrypted
You can change the file name to anything that is helpful to you - Delete the original .csv file
It is important to do this to remove the GDPR legal risk from your computer
Go to Windows Explorer and locate the .csv file
Right-click on the file name and select Delete - Empty your Recycle Bin
Right-click on your Recycle Bin and select Empty Recycle Bin - Confirm the request to empty your Recycle Bin
Click in Yes to empty your recycle bin - Return to Excel to continue with your work
You will need to provide the password every time you open the Excel file. Every time you save the Excel file it is encrypted.
The encrypted Excel file is safe to send to other people via email as the contents cannot be accessed by anyone else. If you do send the Excel file to someone, you will also need to send them the password.
Never send both the file and the password in the same message. Always use a different process to send the file and the password. For example, if you sent the file via email, then send the password via text or (even better) whatsapp.
| Previous | End |